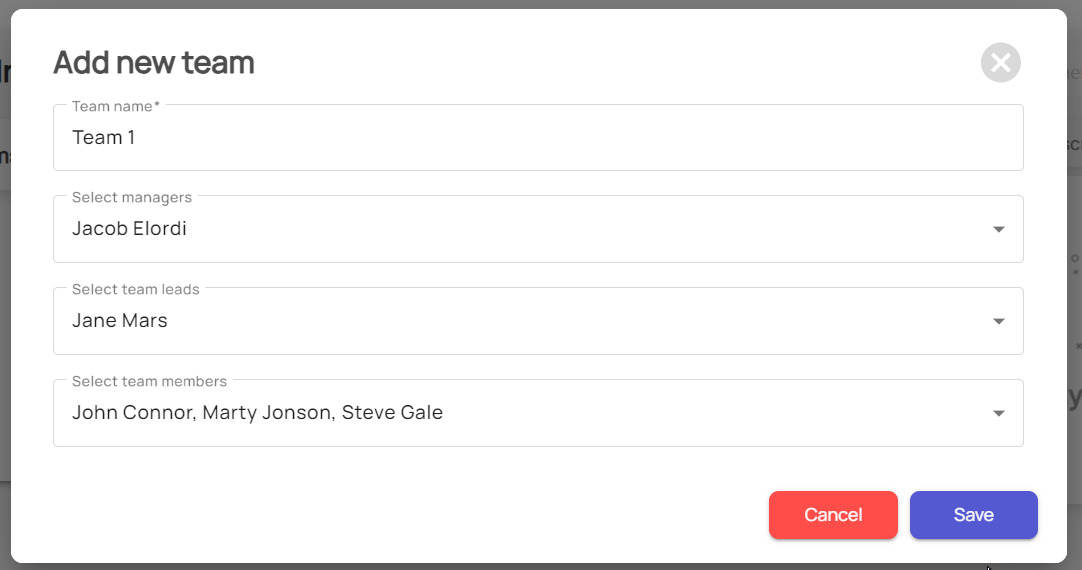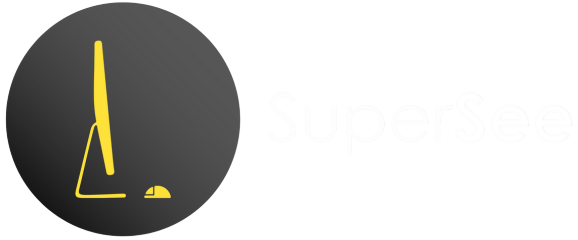How to Set Up SuperSee for my Team?
Before proceeding, it’s important to understand the roles and permissions within the SuperSee admin panel:
Admin Role in SuperSee(Company Owner)
An Admin in the SuperSee admin panel has the following permissions:
- Manage all employees and modify their settings
- Manage all teams
- View date-wise timesheets for all employees
- Adjust application and interval settings
- Set Discord webhooks to monitor screen and camera captures, and receive regular updates in Discord
- Request screenshots and screencasts for all employees
- Purchase or renew plans, and increase the user limit quota
Your work is going to fill a large part of your life, and the only way to be truly satisfied is to do what you believe is great work. And the only way to do great work is to love what you do.
– Steve Jobs
Manager
A Manager in the SuperSee admin panel has the following permissions:
- Manage their team and employees (but cannot create a new team)
- Adjust Application & Interval Settings for their team’s employees only
- View date-wise timesheets for their team’s employees only
- Request screenshots and screencasts for their team’s employees only
Team Lead
A Team Lead in the SuperSee admin panel has the following permissions:
- Manage their team and employees (but cannot create a new team and cannot modify employee settings)
- View date-wise timesheets for their employees only
- Request screenshots and screencasts for their team’s employees only.
Steps to Set Up SuperSee
Step 1: Create an Employee As an Admin, Manager, or Team Lead, you can create a new employee by following these steps:
- From the side panel, click on the Employees menu.
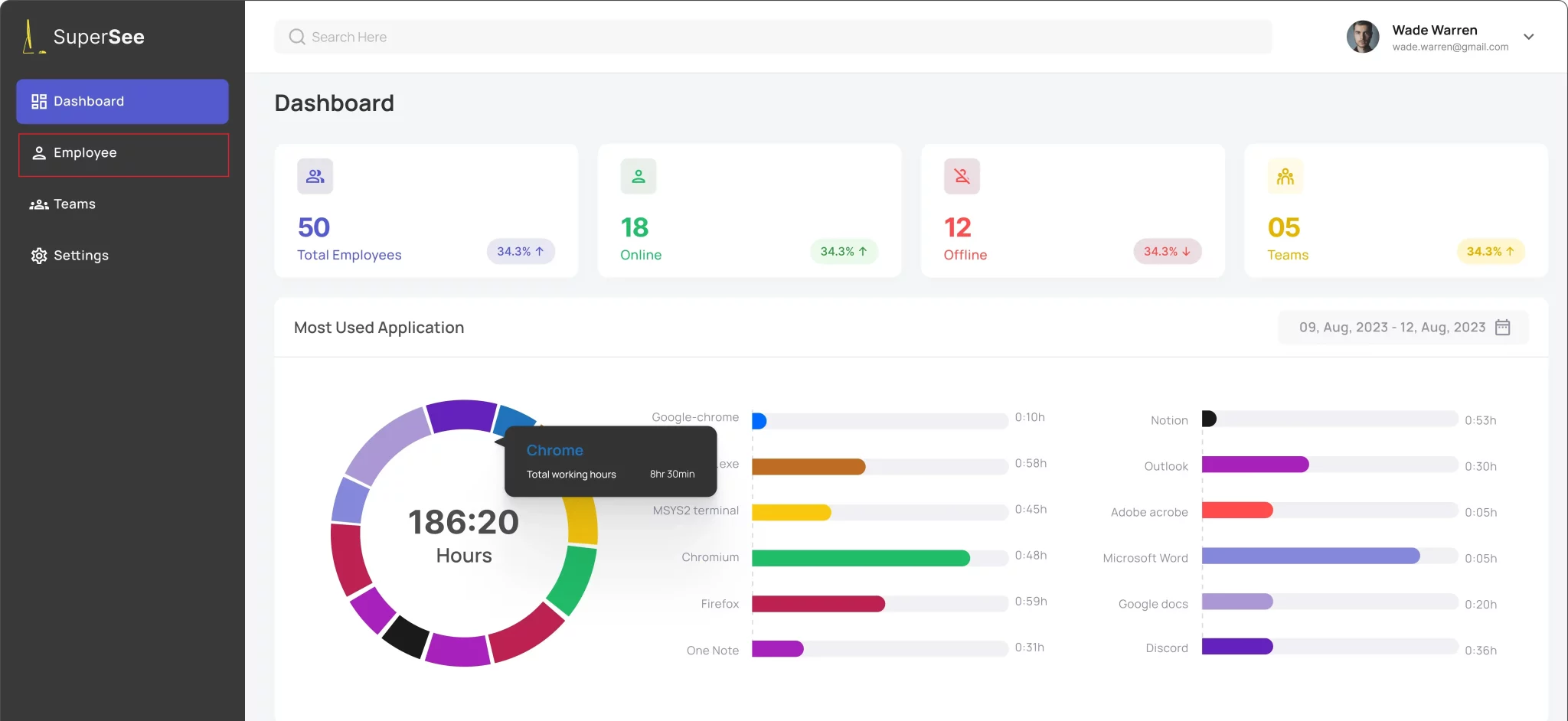
-
- On the Employees page, click the New Employee button.
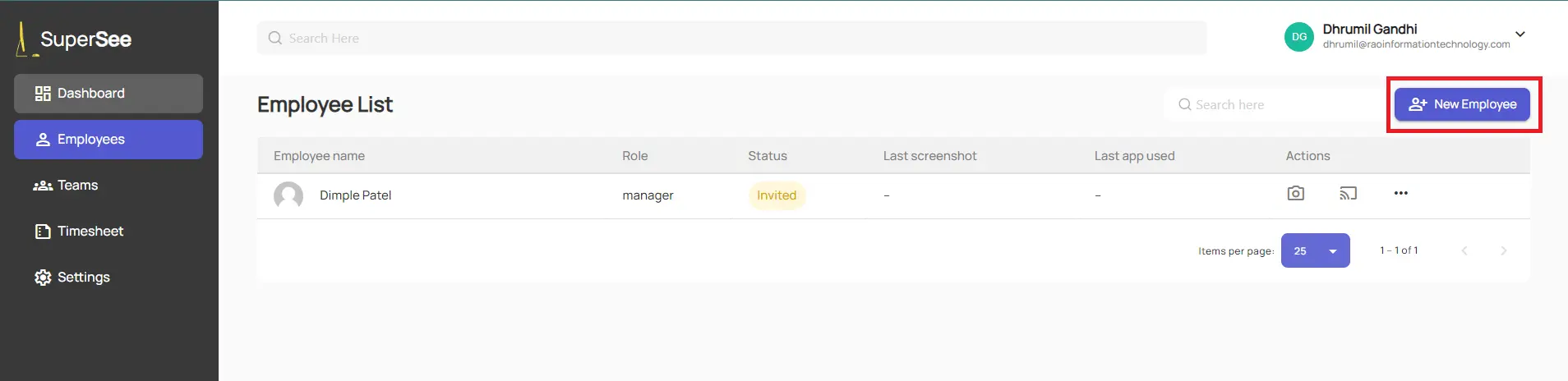
-
- In the pop-up, enter the employee’s details.
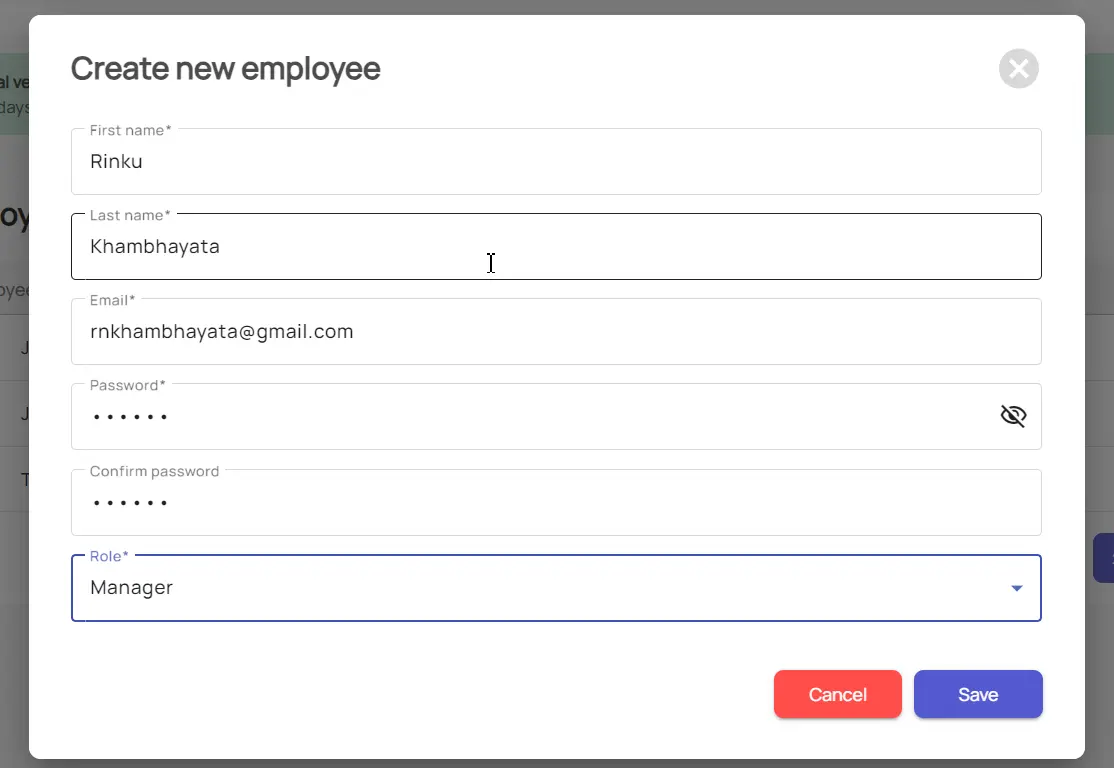
-
- Assign the appropriate role (Employee, Team Lead, or Manager).
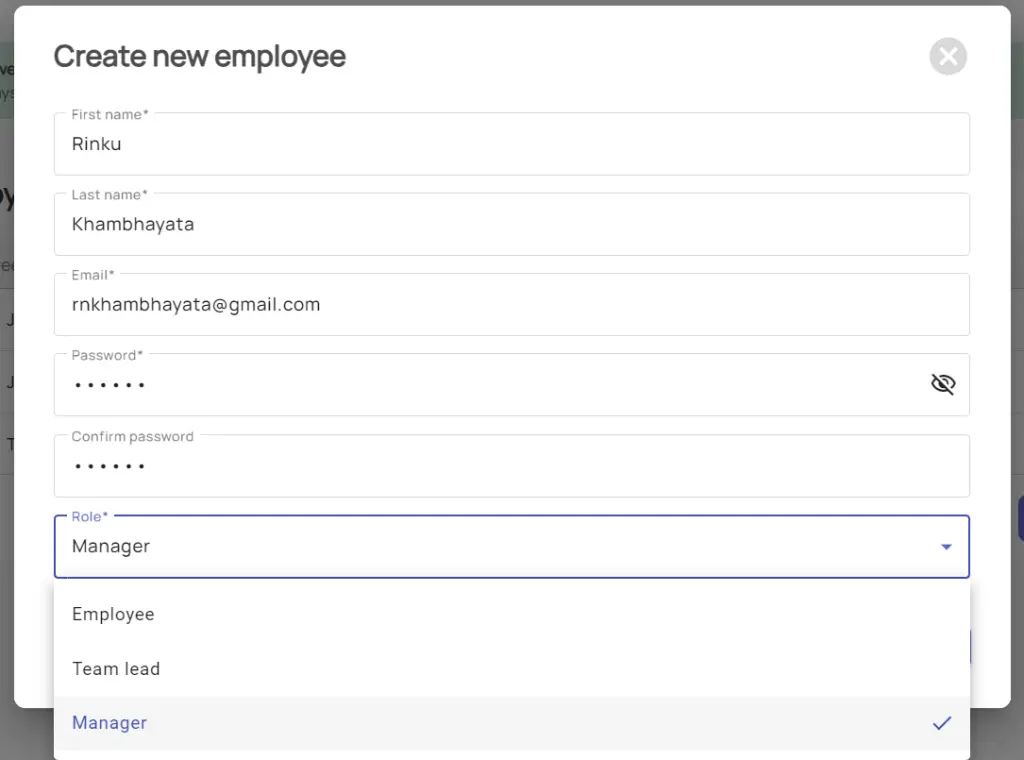
- Click the Save button. The employee will receive an email with their credentials and SuperSee tracker application URL to download for logging into the SuperSee app.
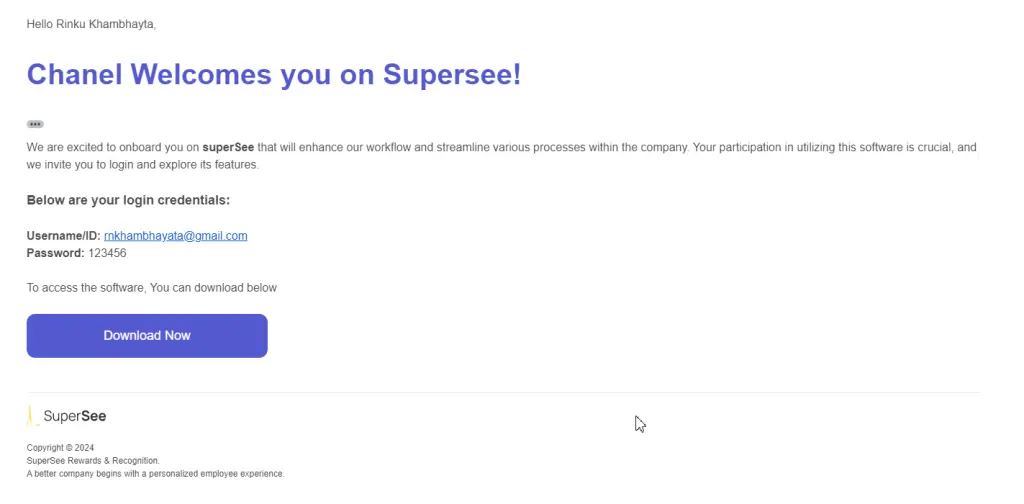
Step 2: Create a Team in SuperSee After creating employees, an Admin can create a new team by following these steps:
- From the side panel, click on the Teams menu.
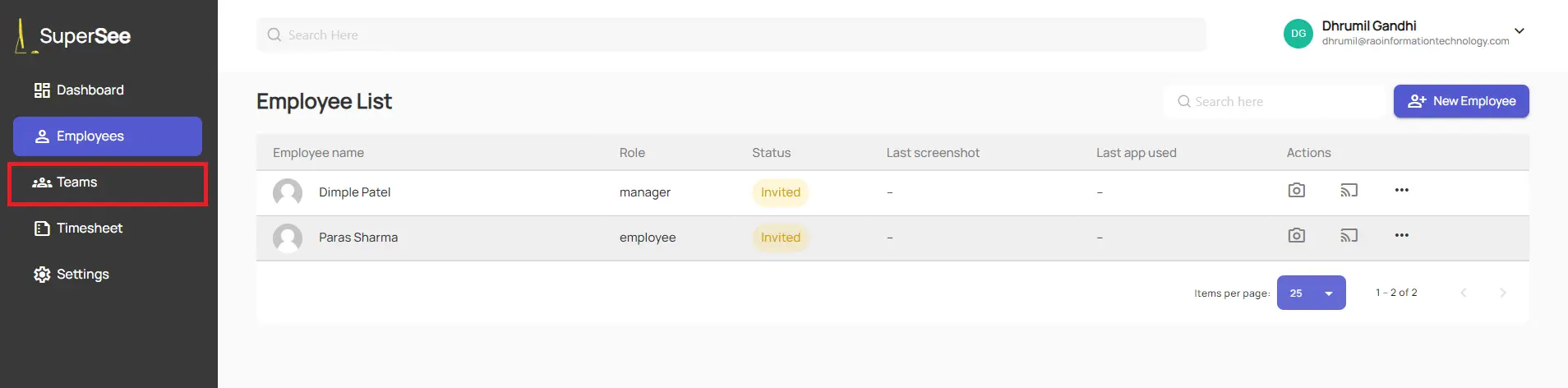
- On the Teams page, click the Add Team button.
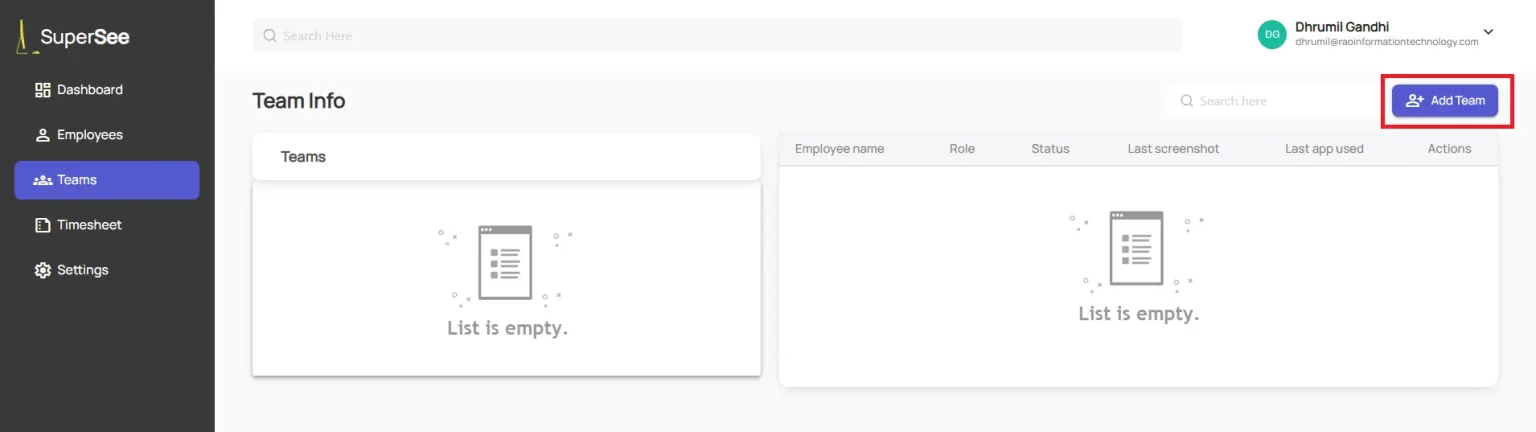
- Use the dropdown menus to assign roles:
- Select a manager from the Manager dropdown.
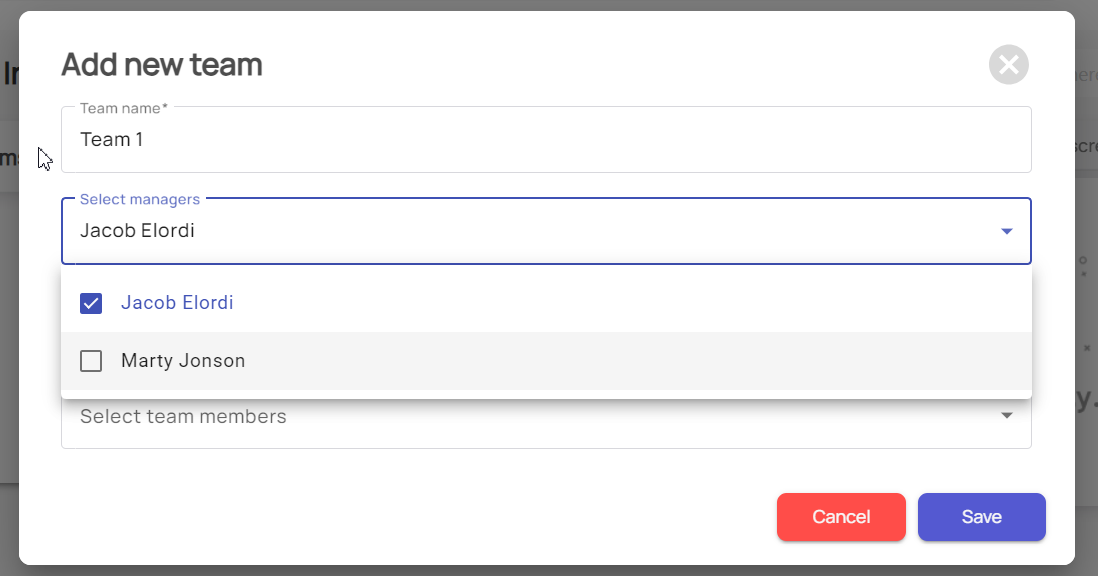
- Select a team lead from the Team Lead dropdown.
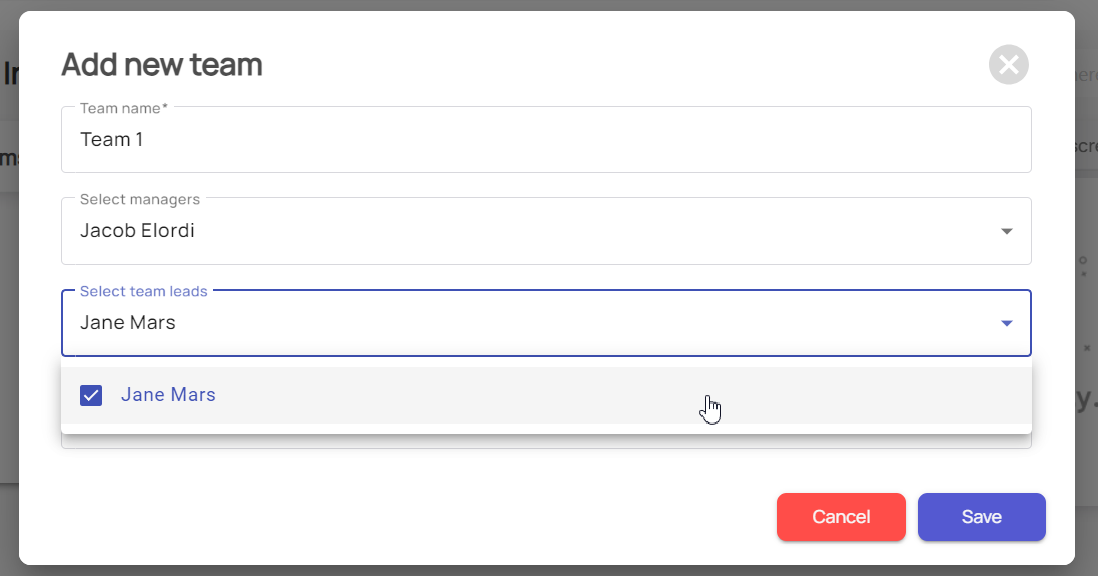
- Select team members (employees) from the Team Member dropdown
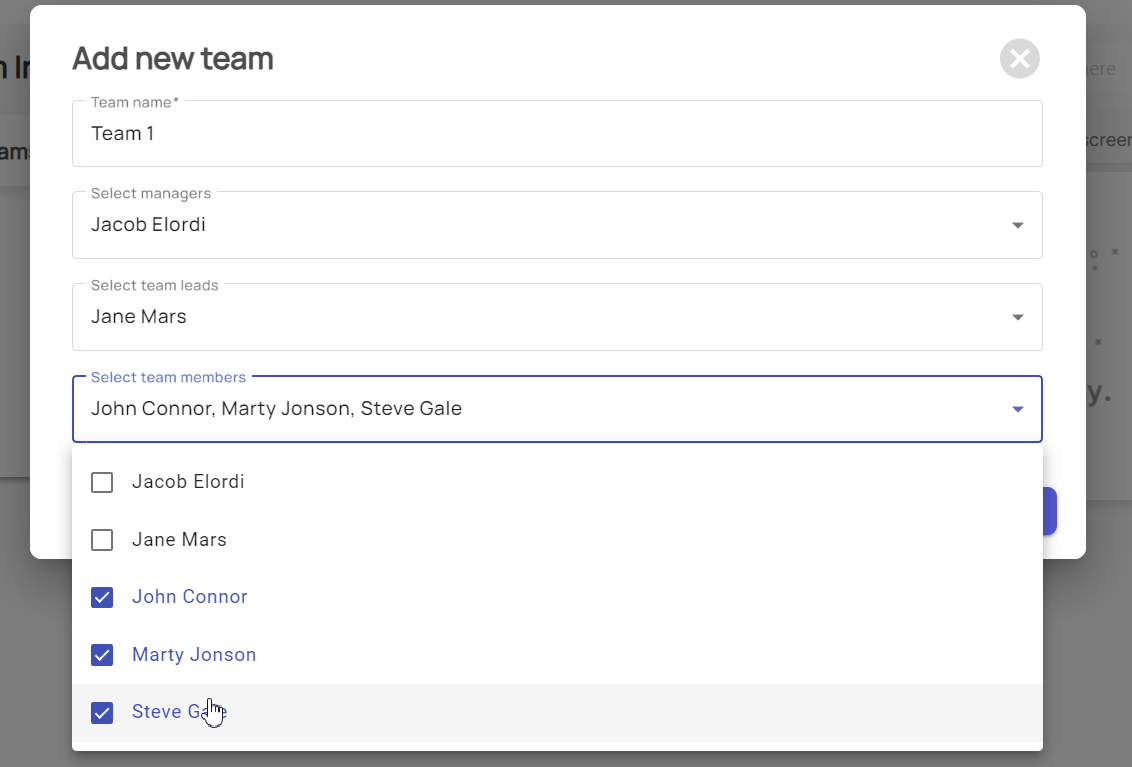
- Click the Save button to create the team with the assigned members.