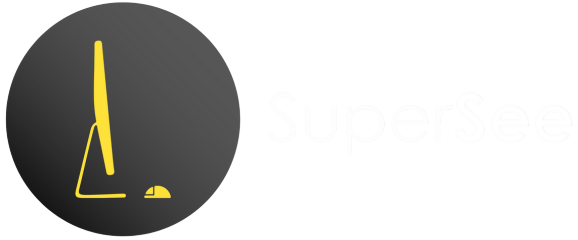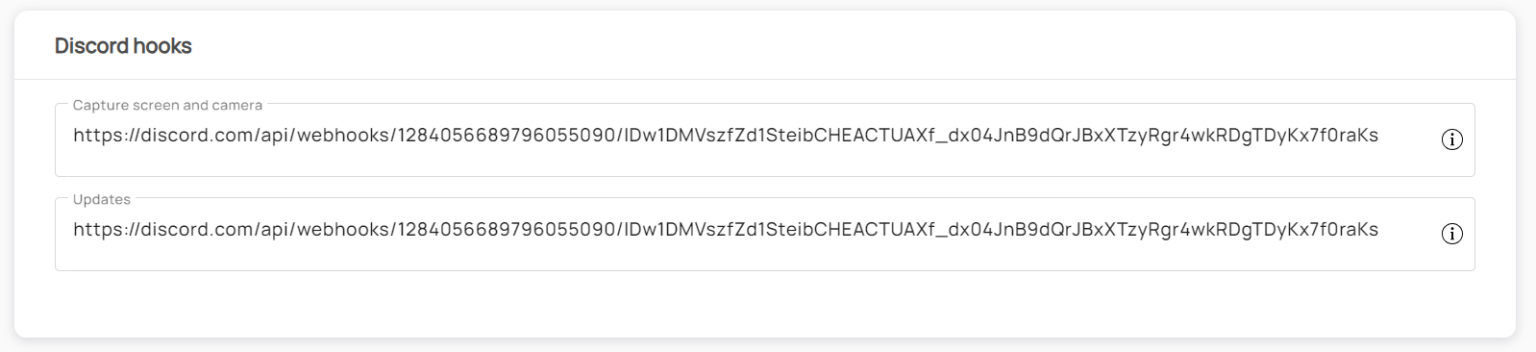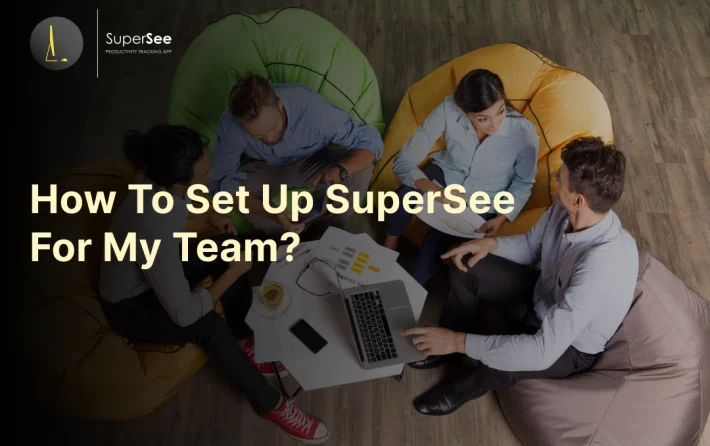How to Configure SuperSee Settings?
Below are the prerequisites that will help you understand the purpose of SuperSee Application Settings and how they impact its functionality.
Application Settings
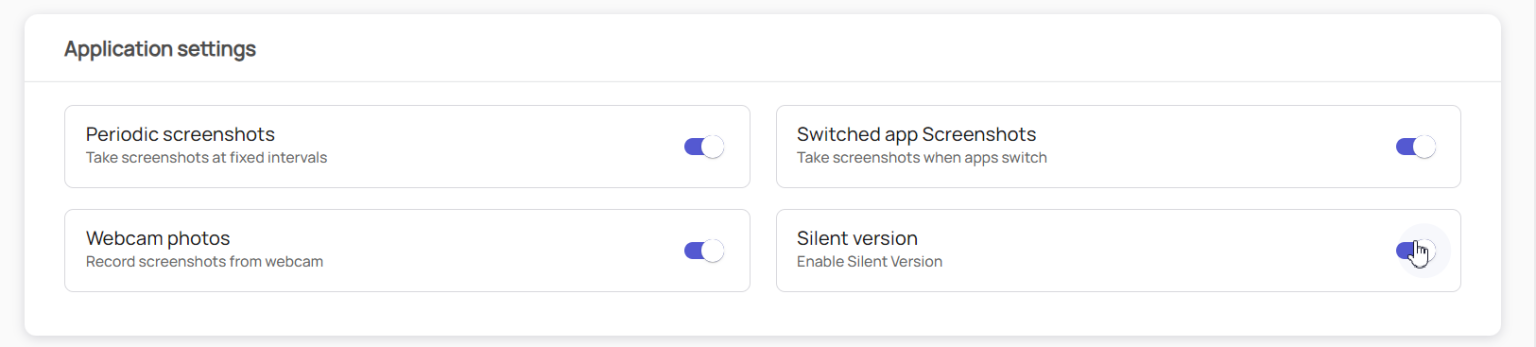
- Periodic Screenshots: Enable this option to capture screenshots of employees’ screens at regular intervals.
- Switched App Screenshots: Enable this option to capture screenshots whenever an employee switches between applications.
- Webcam Photos: Enable this option to capture employees’ webcam photos along with the screenshots.
- Silent Mode: Enable this option to monitor employees without notifying them. SuperSee will run in the background without the employee’s awareness.
Interval Settings (Use the HH:mm format)
- Periodic Screenshots Interval: Set the time interval for capturing periodic screenshots.
- System Idle After: Set the time interval to automatically capture a screenshot when an employee becomes idle.
- Switch App Screenshots Interval: Set the time interval for capturing a screenshot when an employee switches applications.
Discord Hooks
- Capture Screen and Camera: Set the Discord Webhook URL to receive real-time screenshots and webcam images when an employee switches applications or at periodic intervals.
- Updates: Set the Discord Webhook URL to receive notifications when an employee starts or stops work, becomes idle, or any other engagement metrics to enable better monitoring.
How to Set Up a Discord Server Webhook
1. Launch Discord: Open the Discord app on your system or log in through their website: https://discord.com/login.
2. Create or Open a Server: Once logged in, create a new server or open an existing one.
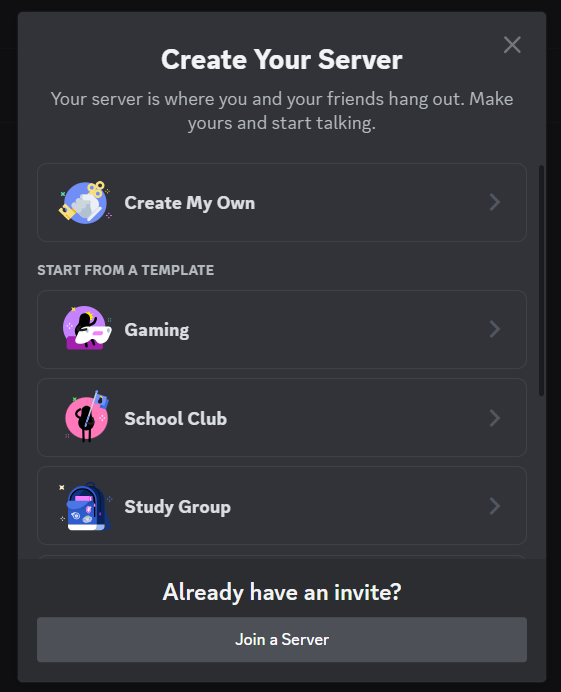
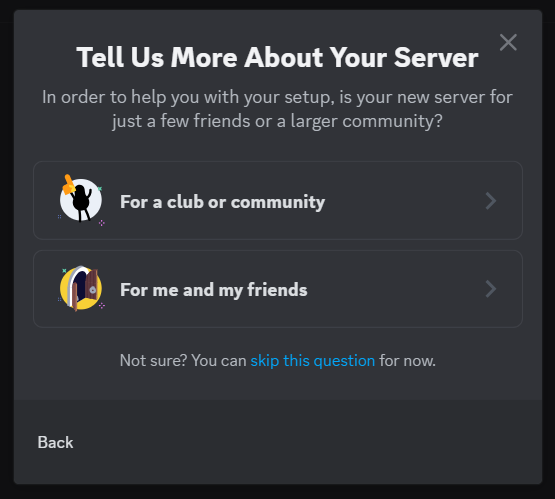
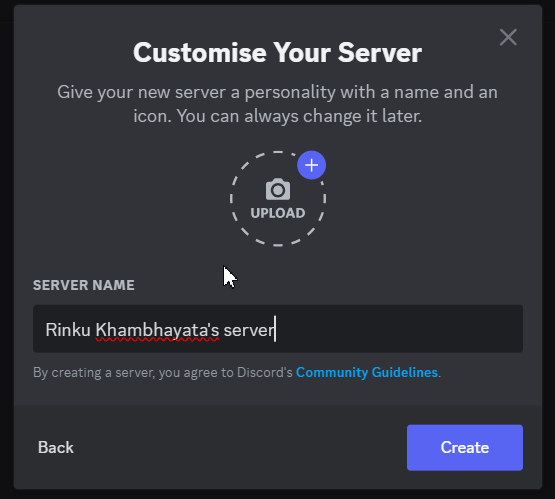
3. Create or Open a Channel: Inside the Discord server, create a new channel or open an existing one.
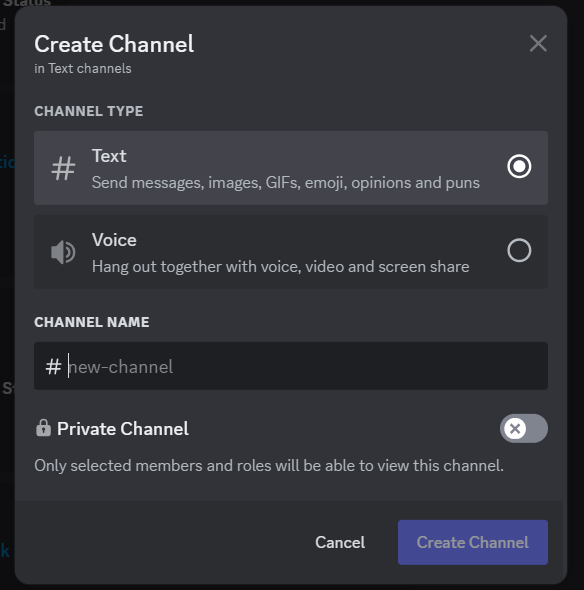
4. Open Channel Settings: Click on the settings icon next to the channel name.
![]()
5. Go to Integrations: In the left panel, navigate to the Integrations menu.
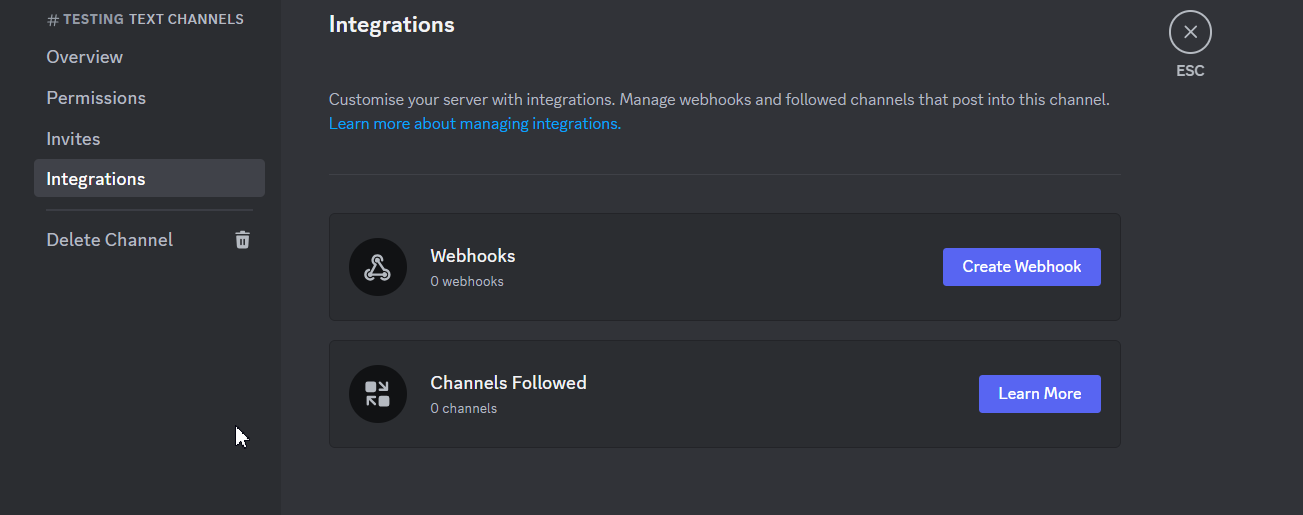
6. View Webhooks: Click on View Webhooks to see the list of available webhooks.

7. Create or Select a Webhook:
1. Click on New Webhook to create a new webhook, or select an existing one.
2. Click on Copy Webhook URL to copy the webhook URL.
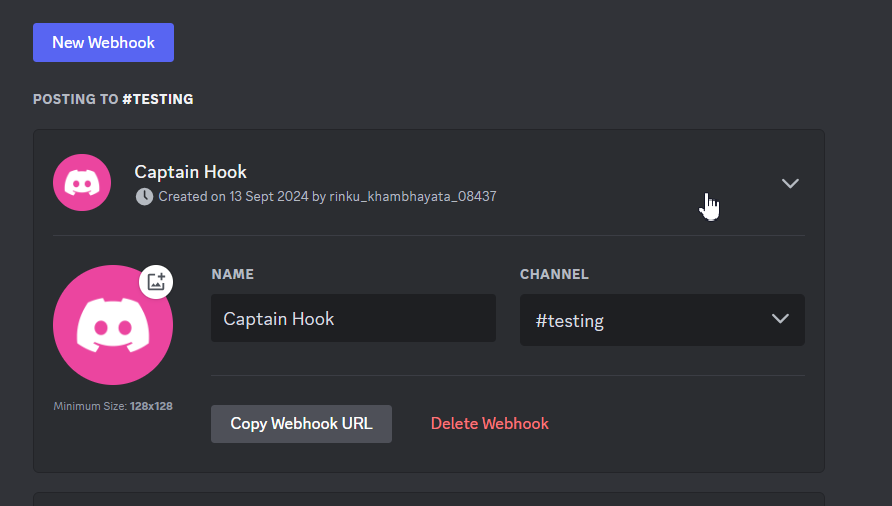
8. Use the Webhook URL: Paste the copied URL into the relevant field where required and proceed further.
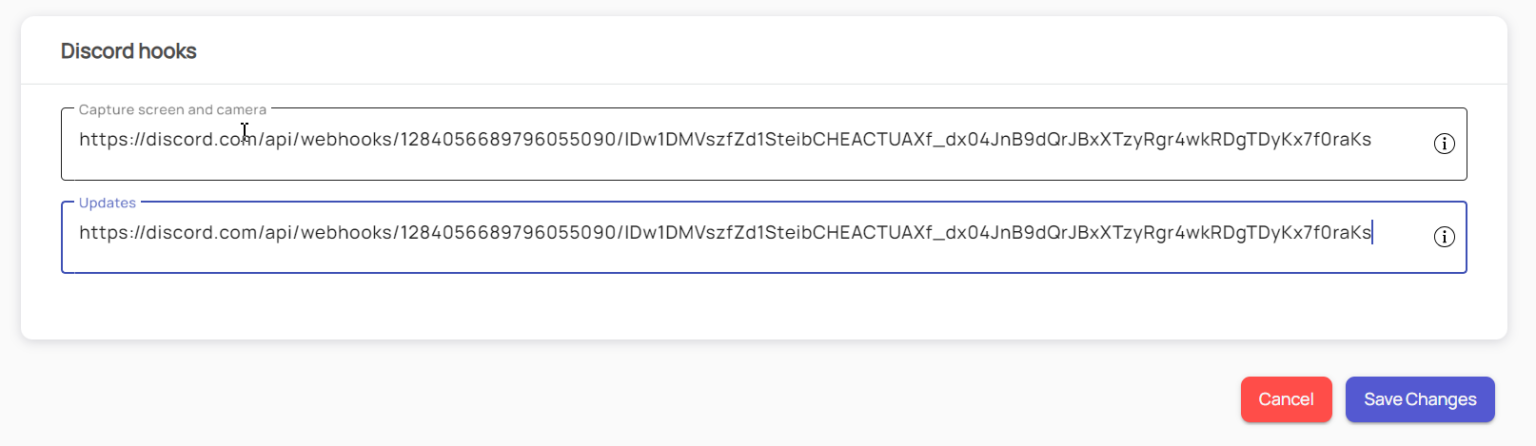
Changing General Settings
As an Admin, you can modify the general settings by following these steps:
1. From the SuperSee admin side panel https://app.supersee.io/dashboard, click on the Settings menu.
2. On the Settings page, configure the settings based on the information provided in each section.
3. Once you’ve made the desired changes, click on the Save Changes button to apply them.
Changing Employee-Specific Settings
As an Admin or Manager, you can modify the settings for individual employees by following these steps:
1.From the SuperSee admin side panel, click on the Settings menu.
2. In the Action column of the Employee list, click on the Settings option next to the relevant employee.
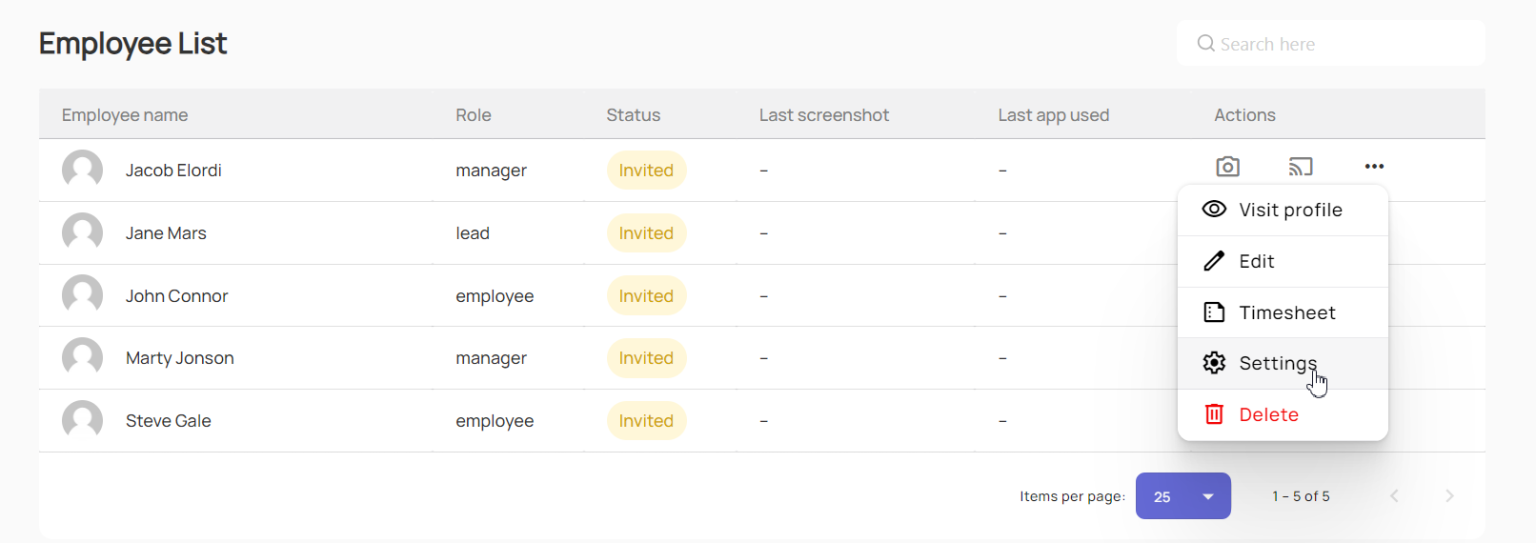
3. On the Settings page, adjust the employee’s settings according to the provided options.
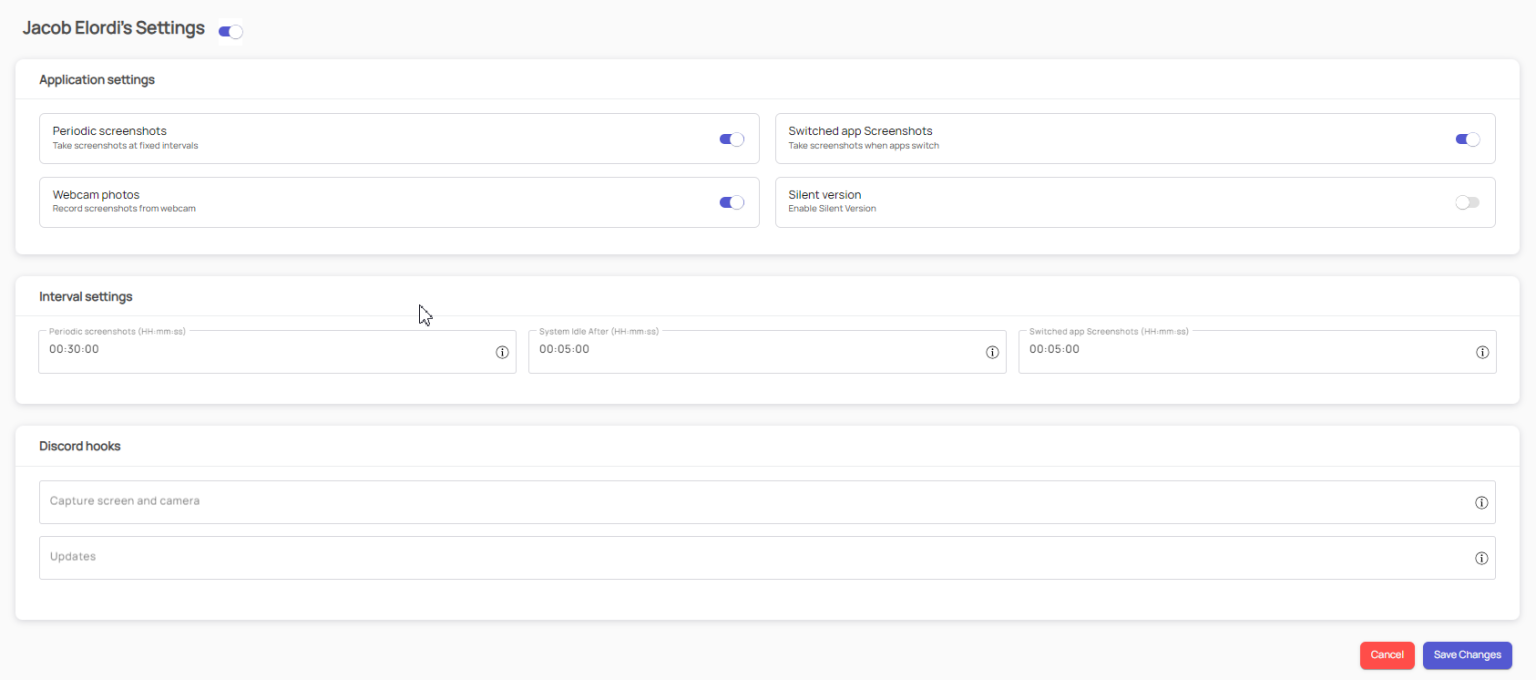
4. Once you’ve configured the settings, click on the Save Changes button to apply them for that specific employee.