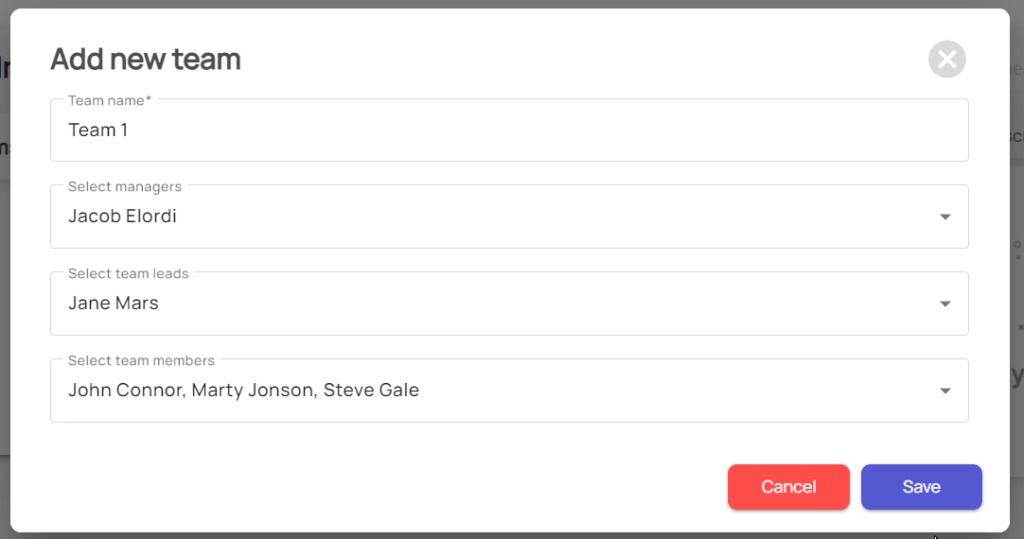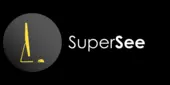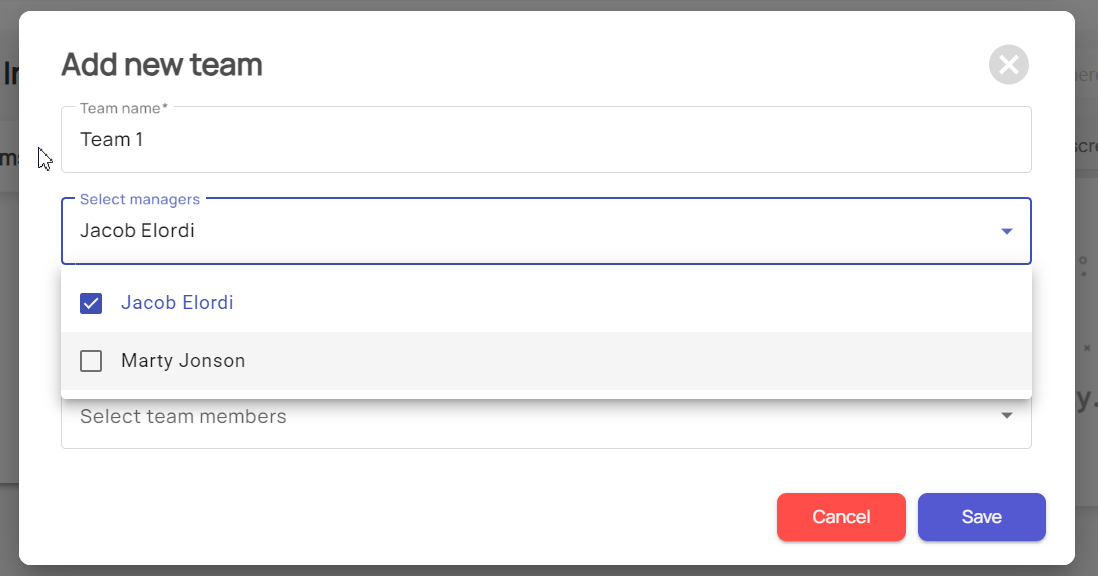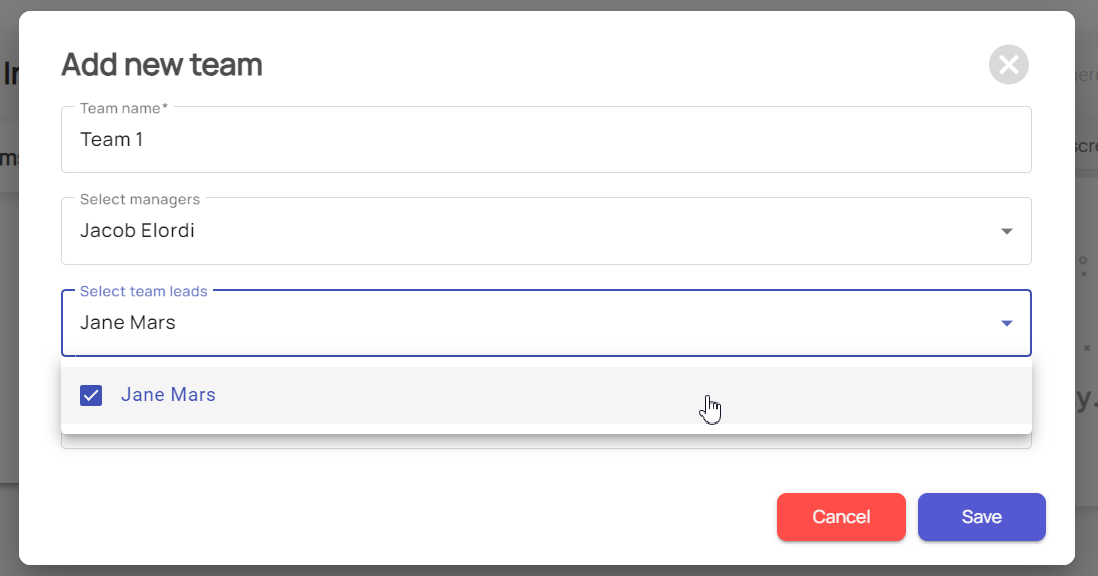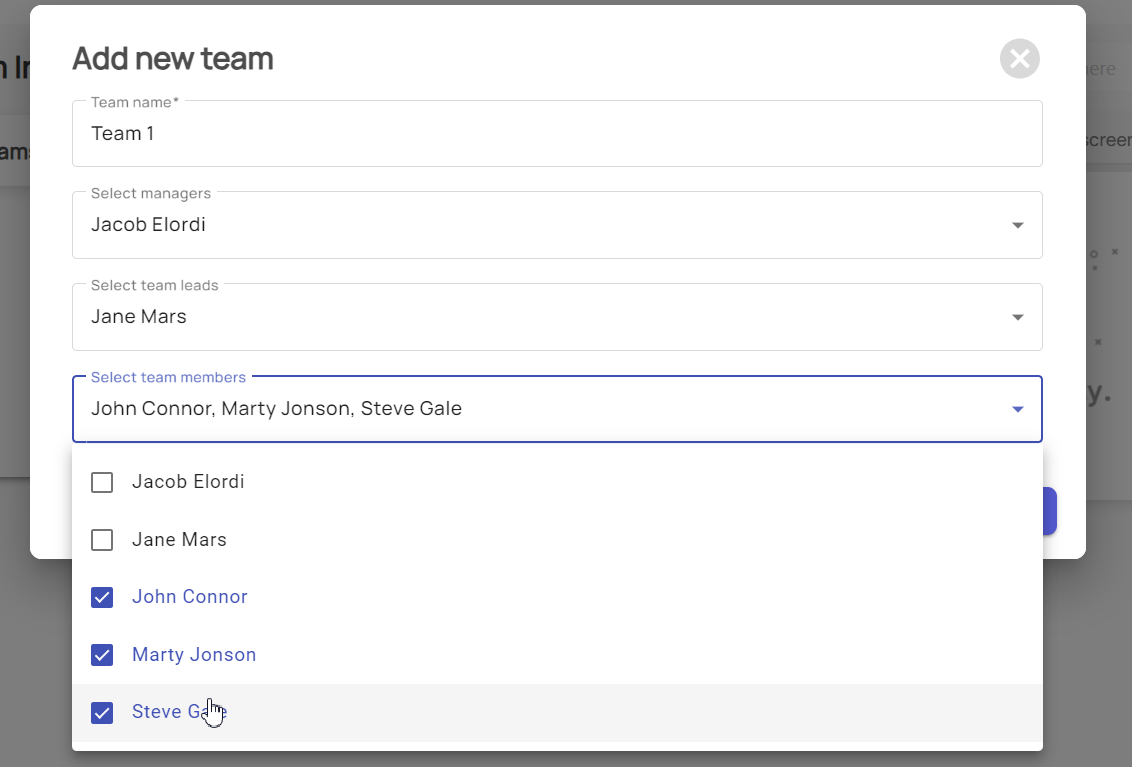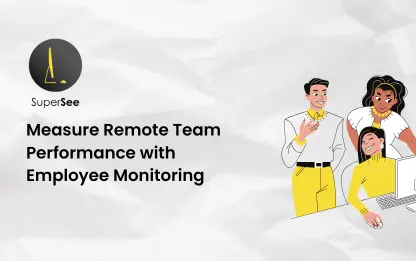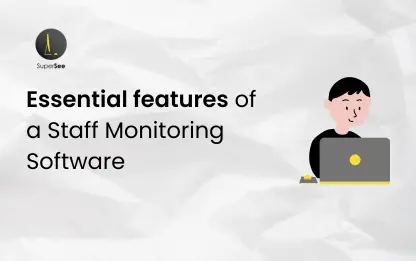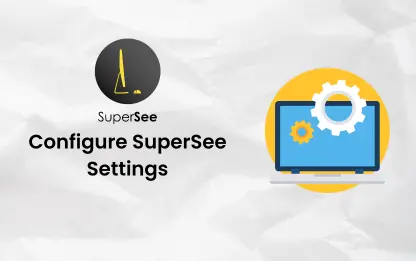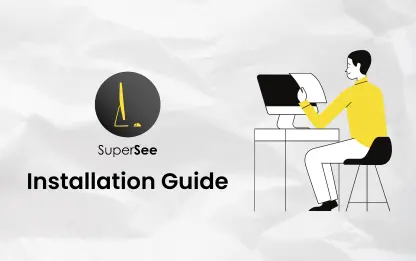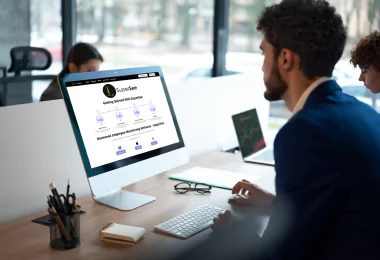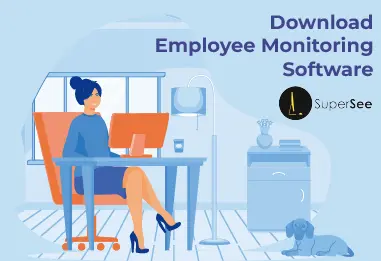Before proceeding, it’s important to understand the roles and permissions within the SuperSee admin panel:
Admin Role in SuperSee(Company Owner)
An Admin in the SuperSee admin panel has the following permissions:
- Manage all employees and modify their settings
- Manage all teams
- View date-wise timesheets for all employees
- Adjust application and interval settings
- Set Discord webhooks to monitor screen and camera captures, and receive regular updates in Discord
- Request screenshots and screencasts for all employees
- Purchase or renew plans, and increase the user limit quota
Manager
Installing SuperSee on a Windows system is straightforward. Here’s how to do it:
- Manage their team and employees (but cannot create a new team)
- View date-wise timesheets for their team’s employees only
- Request screenshots and screencasts for their team’s employees only
Team Lead
A Team Lead in the SuperSee admin panel has the following permissions:
- Manage their team and employees (but cannot create a new team and cannot modify employee settings)
- View date-wise timesheets for their employees only
- Request screenshots and screencasts for their team’s employees only.
Steps to Set Up SuperSee
How to Add New Employees to SuperSee Employee Monitoring & Productivity Tracking Software
Explore More 💡 : How to configure SuperSee settings for your employees
Step 1: Create an Employee As an Admin, Manager, or Team Lead, you can create a new employee by following these steps:
- From the side panel, click on the Employees menu.
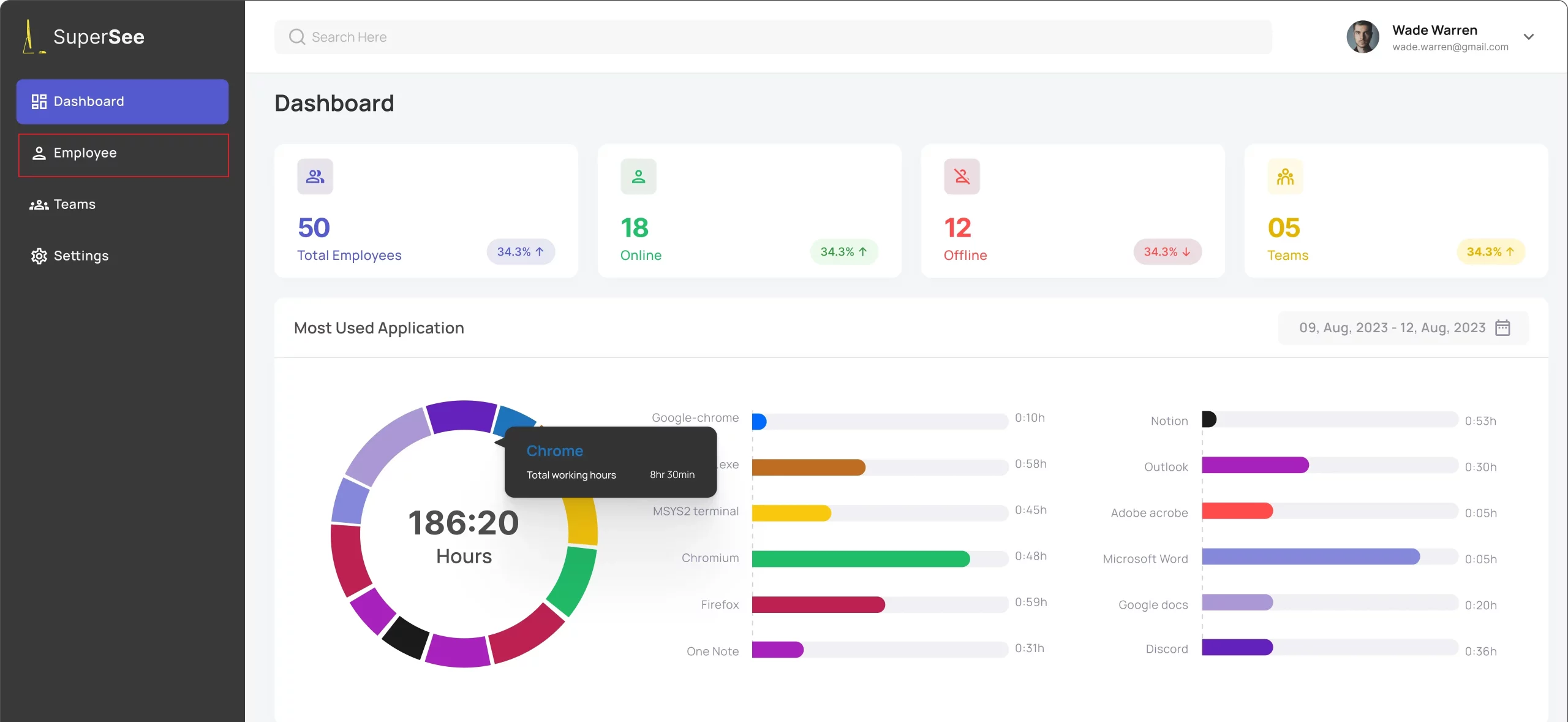
- On the Employees page, click the New Employee button.
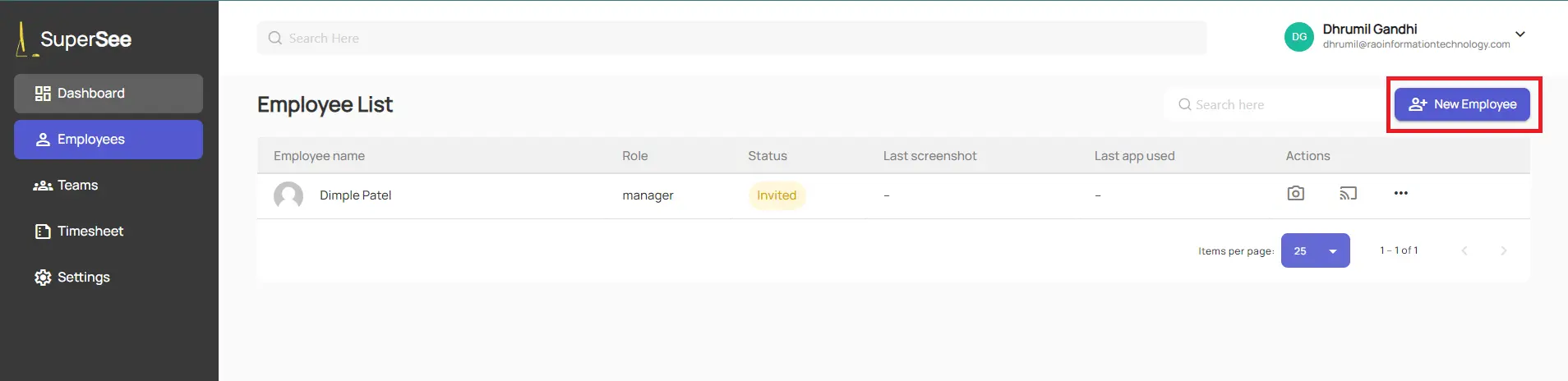
- In the pop-up, enter the employee’s details.
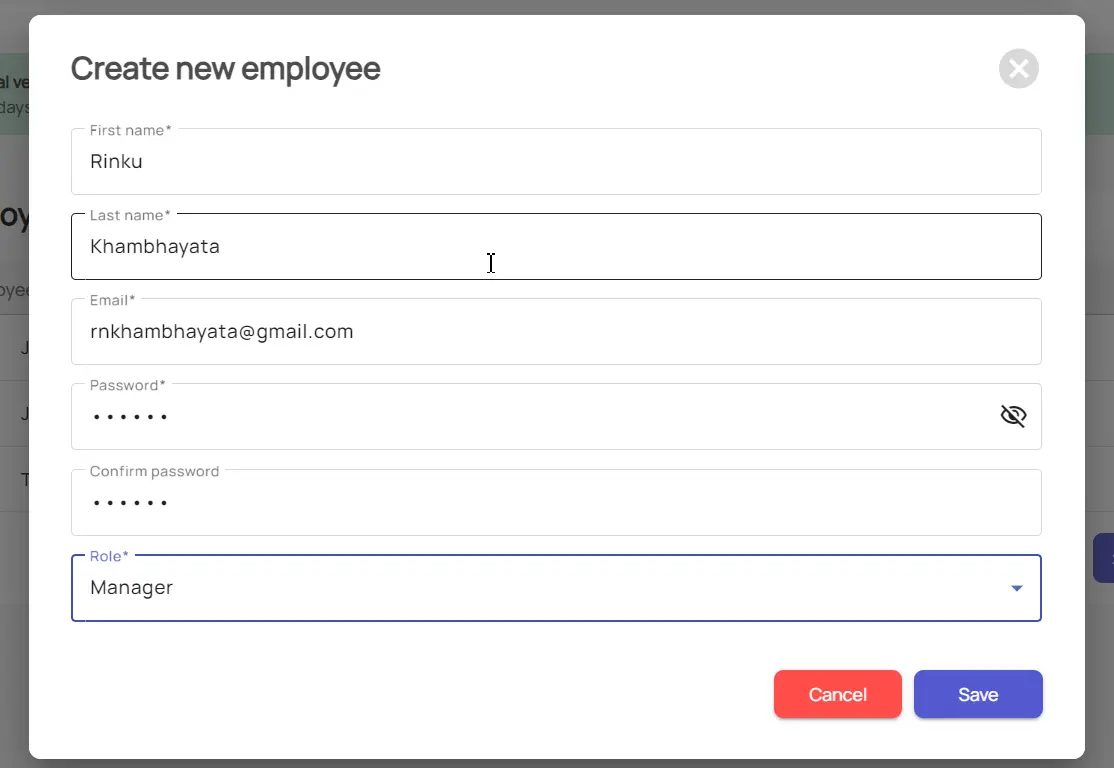
- Assign the appropriate role (Employee, Team Lead, or Manager).
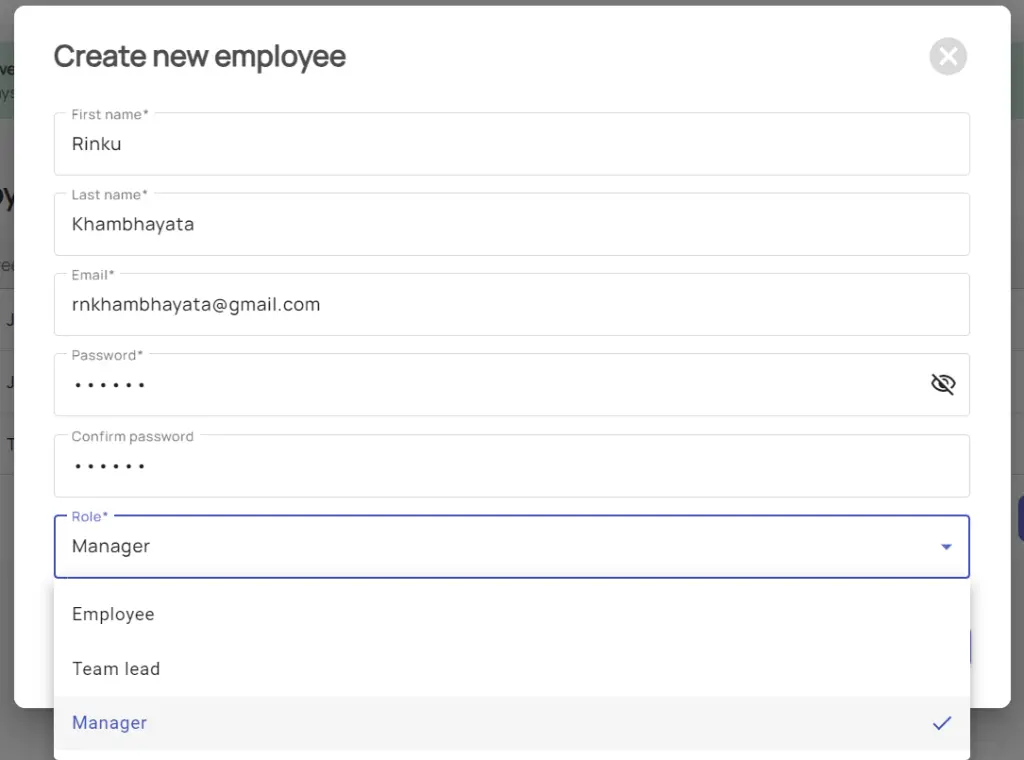
- Click the Save button. The employee will receive an email with their credentials and SuperSee tracker application URL to download for logging into the SuperSee app.
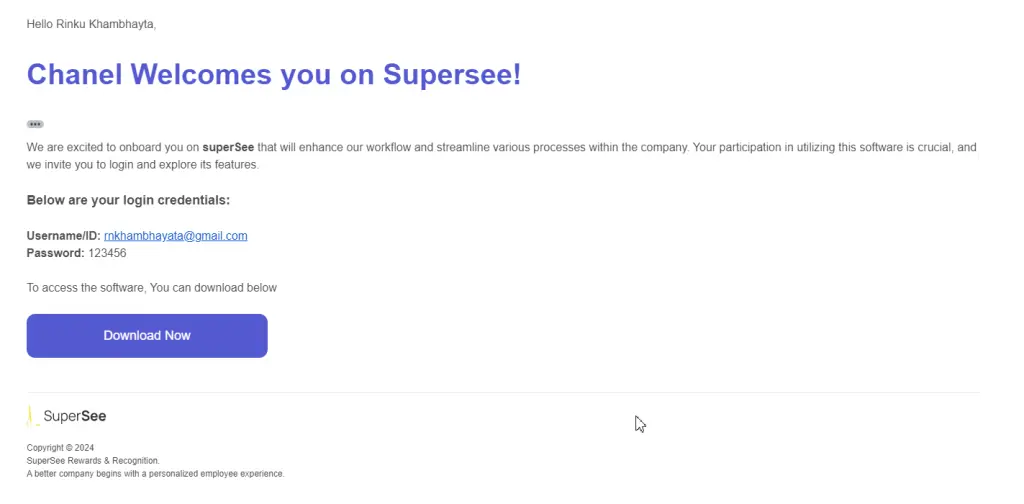
Step 2: Create a Team in SuperSee After creating employees, an Admin can create a new team by following these steps:
How to create Teams in SuperSee Employee Monitoring & Productivity Tracking Software
- From the side panel, click on the Teams menu.
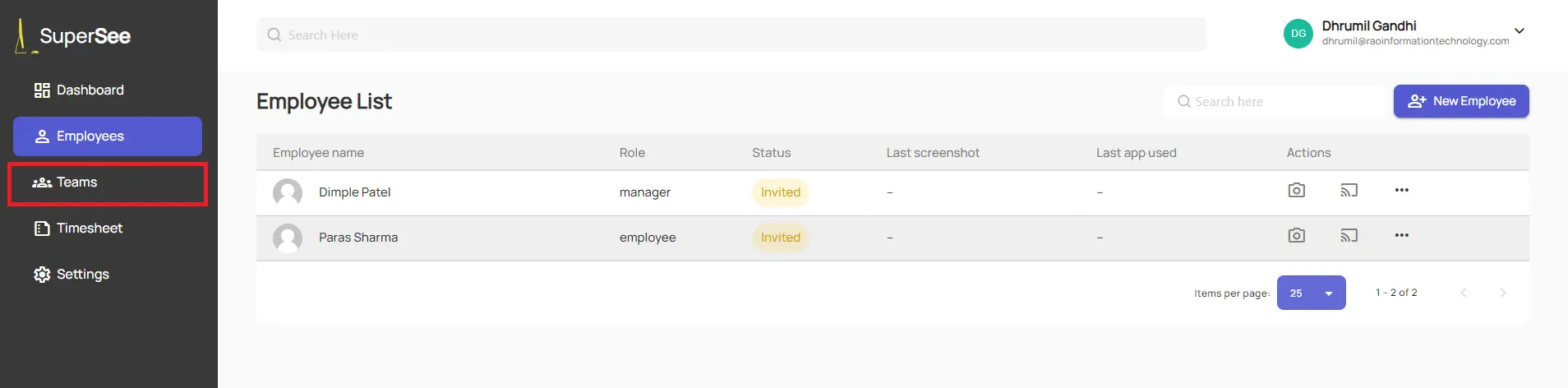
- On the Teams page, click the Add Team button.
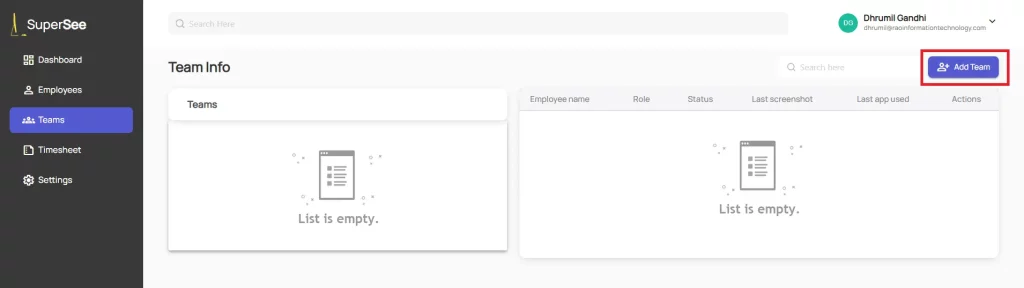
- Use the dropdown menus to assign roles:
- Select a manager from the Manager dropdown.
- Select a team lead from the Team Lead dropdown.
- Select team members (employees) from the Team Member dropdown.
- Select a manager from the Manager dropdown.
- Click the Save button to create the team with the assigned members.