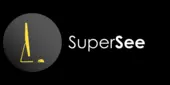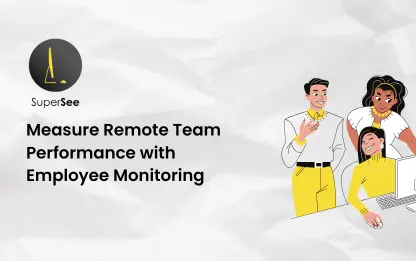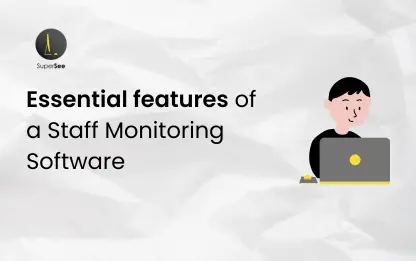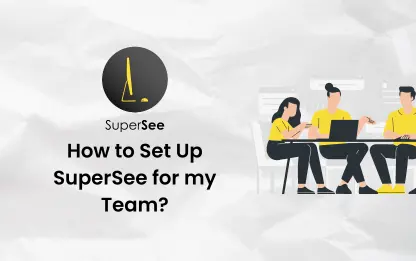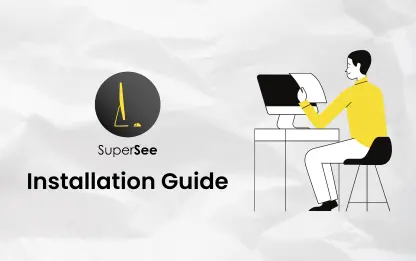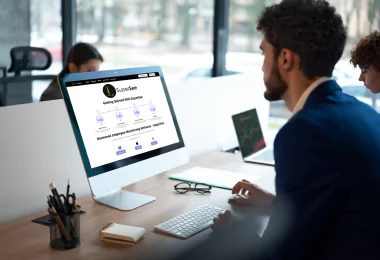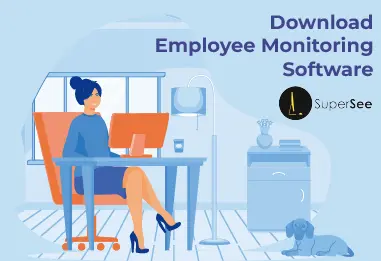Below are the prerequisites that will help you understand the purpose of SuperSee Application Settings and how they impact its functionality.
Application Settings
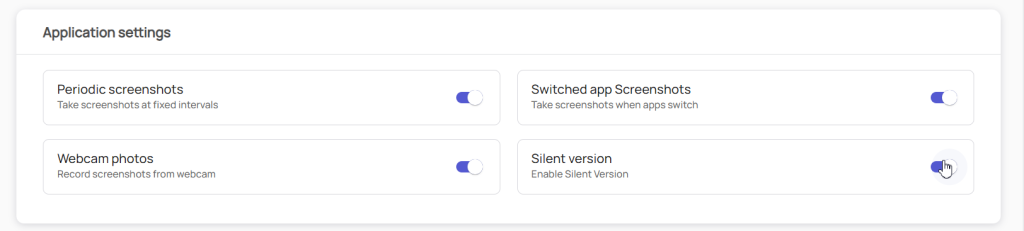
How to configure SuperSee settings
- Periodic Screenshots: Enable this option to capture screenshots of employees’ screens at regular intervals.
- Switched App Screenshots: Enable this option to capture screenshots whenever an employee switches between applications.
- Webcam Photos: Enable this option to capture employees’ webcam photos along with the screenshots.
- Silent Mode: Enable this option to monitor employees without notifying them. SuperSee will run in the background without the employee’s awareness.
Interval Settings (Use the HH:mm format)

- Periodic Screenshots Interval: Set the time interval for capturing periodic screenshots.
- System Idle After: Set the time interval to automatically capture a screenshot when an employee becomes idle.
- Switch App Screenshots Interval: Set the time interval for capturing a screenshot when an employee switches applications.
Discord Hooks
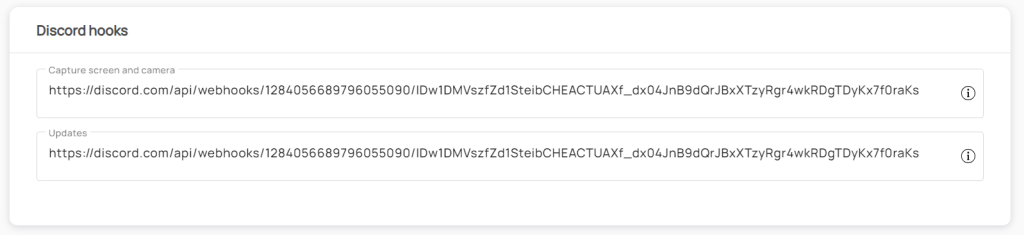
- Capture Screen and Camera: Set the Discord Webhook URL to receive real-time screenshots and webcam images when an employee switches applications or at periodic intervals.
- Updates: Set the Discord Webhook URL to receive notifications when an employee starts or stops work, becomes idle, or any other engagement metrics to enable better monitoring.
To setup a discord server hook you will require to follow these steps
- Launch a discord app in your system or login through their website https://discord.com/login.
- Once you logged in successfully create a new Server or open an existing one.
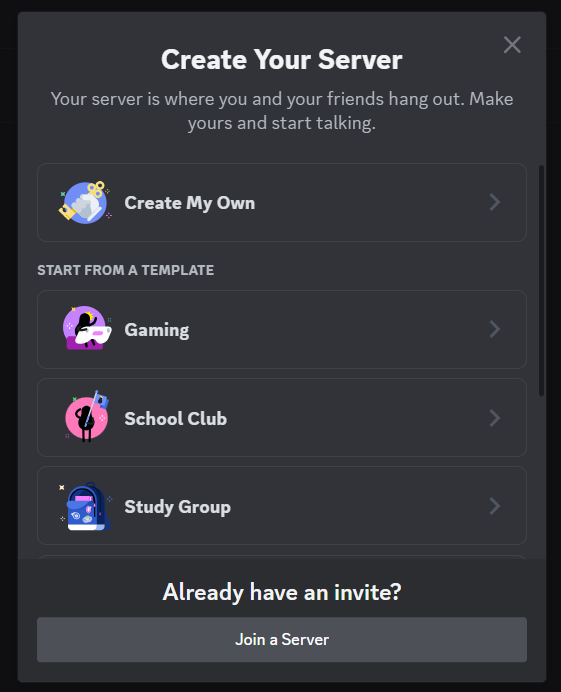
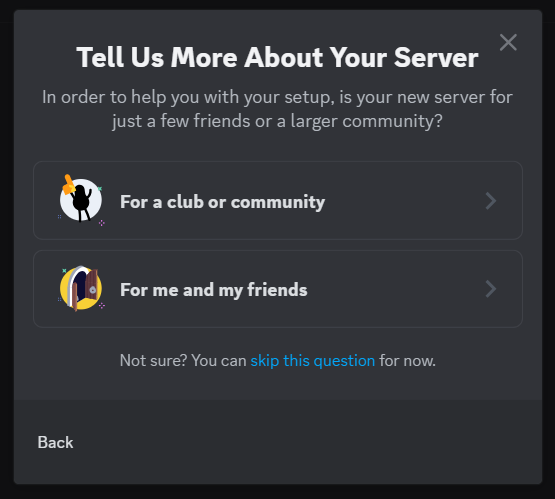
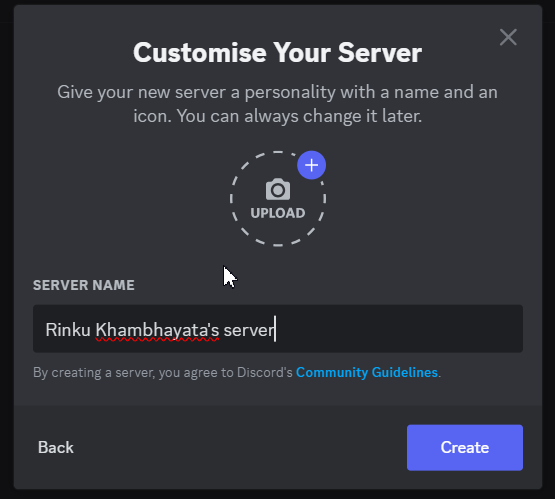
- After opening a discord server create a new chanel or open and existing one
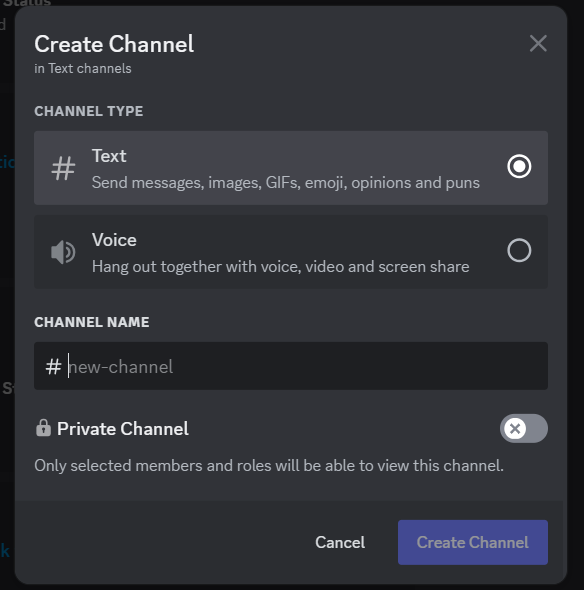
- Click on settings icon appearing besides chanel name.

- Then go to Integrations menu from left side of the panel.
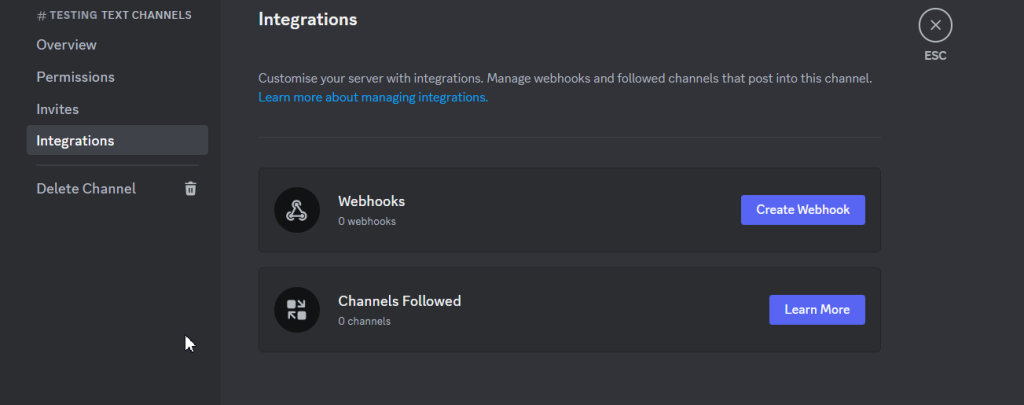
- Click onto view webhooks to view list of webhooks.

- Click on New Webhook button to create a new webhook or click any one webhook from the list.
- Click on Copy Webhook URL button to copy the url of your discord server.
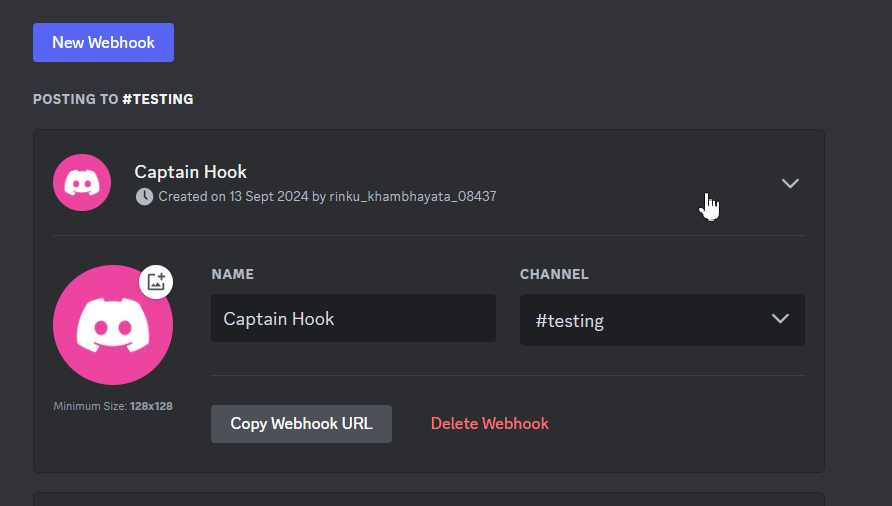
- Paste that URL in above fields and proceed further.
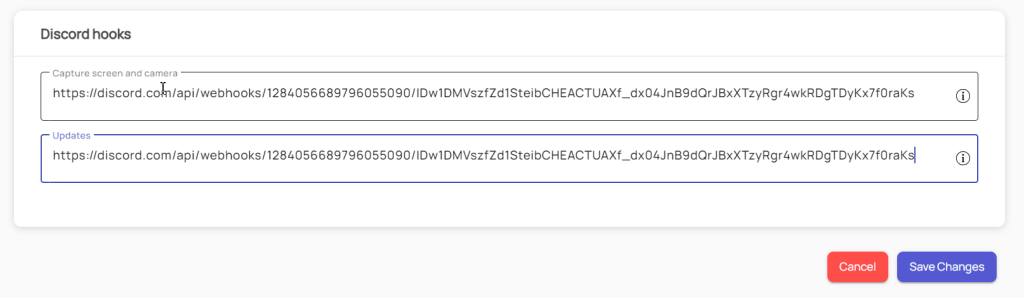
Changing General Settings
As an Admin, you can modify the general settings by following these steps:
- From the SuperSee admin side panel, click on the Settings menu.
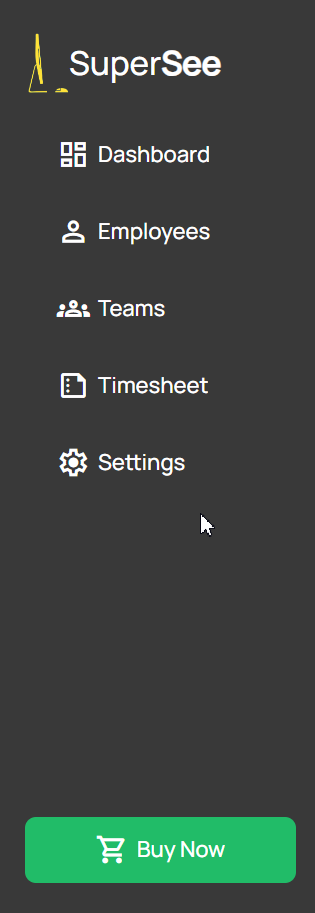
- On the Settings page, configure the settings based on the information provided in each section.
- Once you’ve made the desired changes, click on the Save Changes button to apply them.
Changing Employee-Specific Settings
As an Admin or Manager, you can modify the settings for individual employees by following these steps:
How to customize SuperSee settings for your employees.
- From the SuperSee admin side panel, click on the Employee menu.
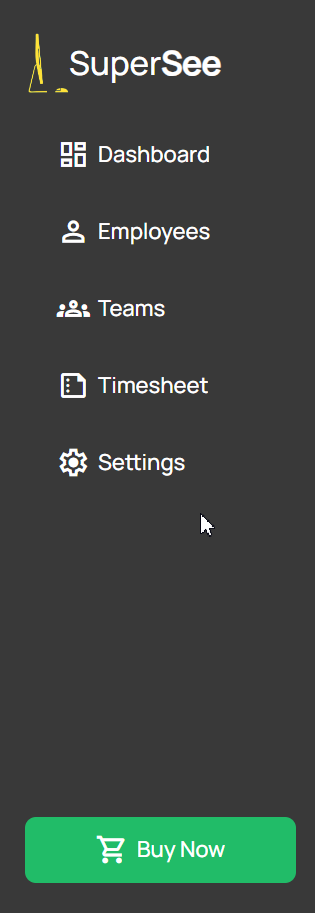
- In the Action column of the Employee list, click on the Settings option next to the relevant employee.
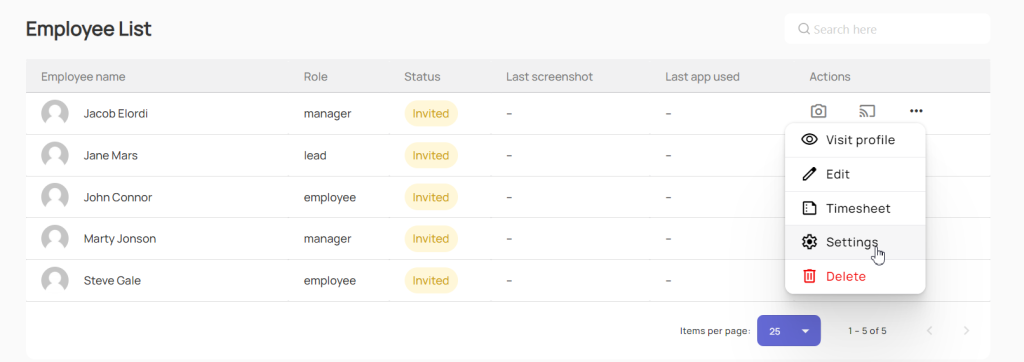
- On the Settings page, adjust the employee’s settings according to the provided options.
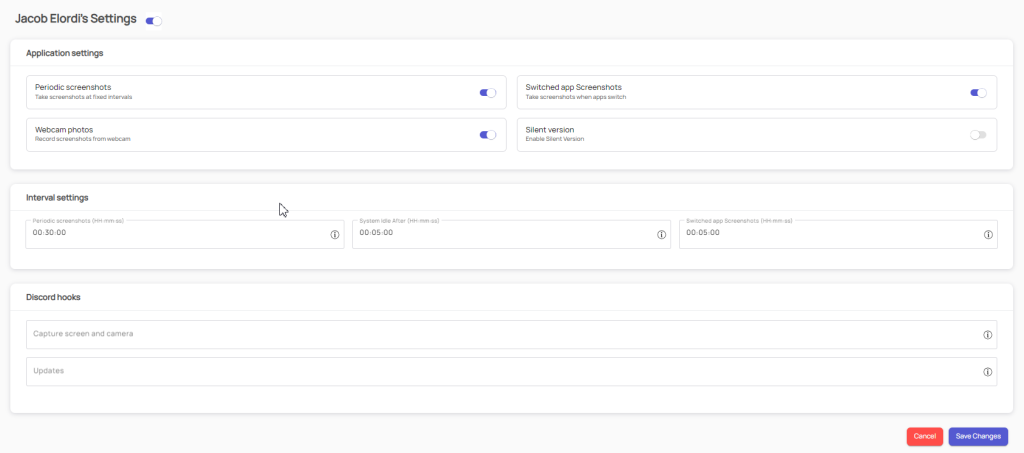
- Once you’ve configured the settings, click on the Save Changes button to apply them for that specific employee.