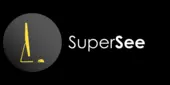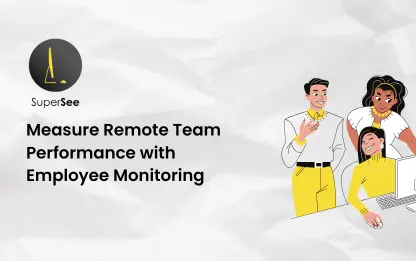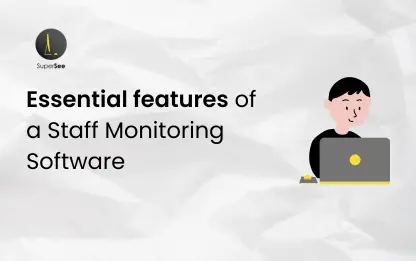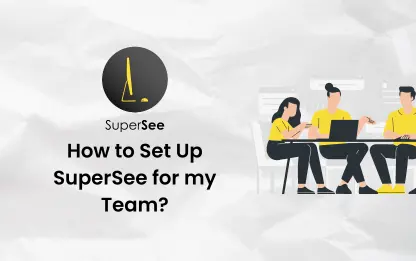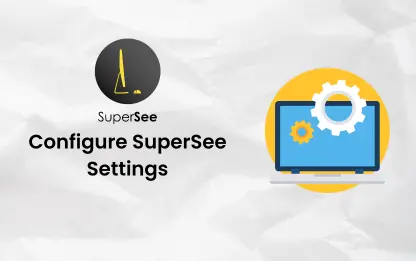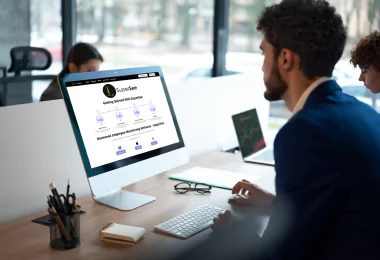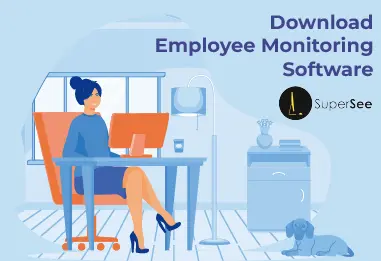How to Install SuperSee on Windows, Linux, and macOS: A Step-by-Step Guide.
Introduction
In today’s fast-paced work environment, productivity monitoring tools like SuperSee have become essential for organizations. SuperSee offers a powerful solution for real-time employee monitoring, allowing managers to monitor productivity without invading privacy. With automated screenshots, live screencasting, and a comprehensive productivity dashboard, SuperSee ensures you have full visibility into your team’s performance.
This guide provides a detailed, step-by-step approach to installing SuperSee on various operating systems: Windows, Linux, and macOS. By following these instructions, you can set up and use SuperSee effortlessly, regardless of the platform you are on.
Installing SuperSee on Windows
Installing SuperSee on a Windows system is straightforward. Here’s how to do it:
Step 1: Download SuperSee for Windows
- Open your preferred web browser and navigate to supersee download .
- Once on the page, locate the “Windows Icon” and click on it. This will initiate the download of the SuperSee installer for Windows.
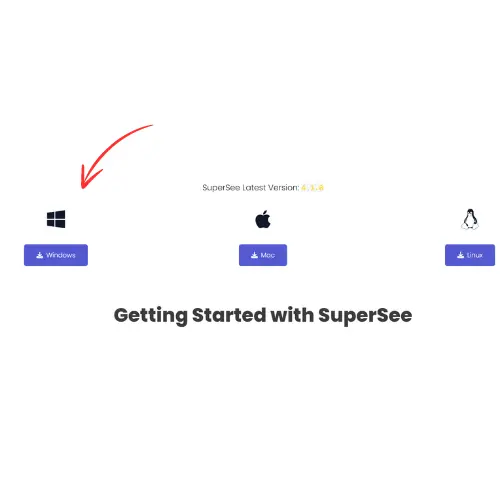
Step 2: Install SuperSee on Windows
- When the download is complete, locate the downloaded file in your “Downloads” folder.
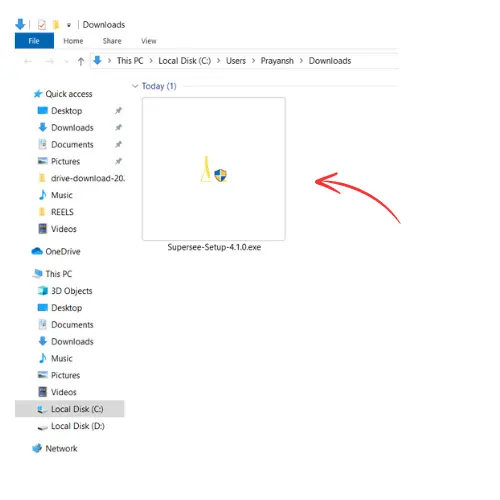
- Double-click the installer file to start the installation process.
- Follow the on-screen prompts to proceed with the installation. Typically, you will need to agree to the terms and conditions and select the installation directory.
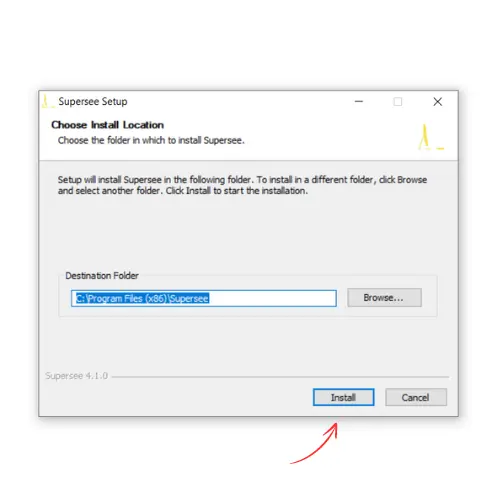
- Once the installation is complete, launch SuperSee from the desktop shortcut or the Start menu.
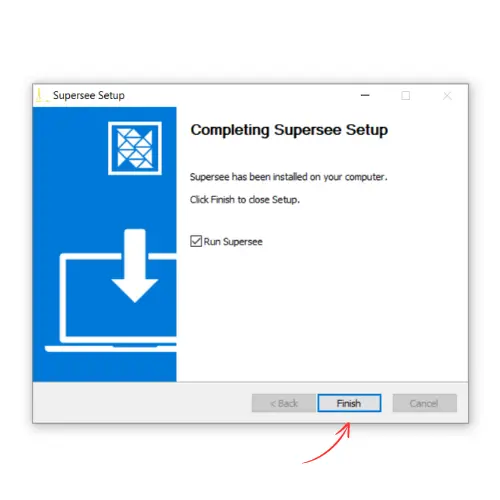
Step 3: Run SuperSee
- After installation, simply open SuperSee by double-clicking on the app icon.
- There is no need to install any third-party software or perform any additional configurations. SuperSee is ready to use right out of the box.
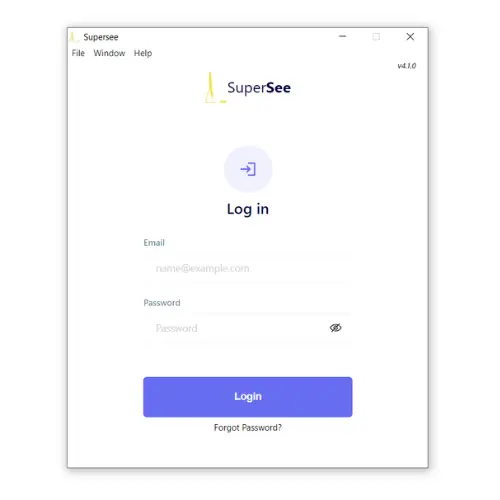
Summary for Windows Installation
Installing SuperSee on Windows is quick and hassle-free. Just download, install, and launch – no extra steps required!
Installing SuperSee on Linux
For Linux users, the installation process is slightly different due to the nature of Linux environments. Follow these steps for a successful setup:
Step 1: Download SuperSee for Linux
- Head to SuperSee Downloads.
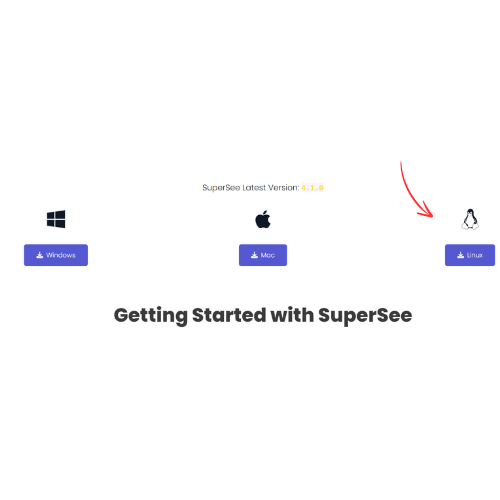
- Click on the “Linux Download” option to start downloading the Supersee.AppImage file. This file format is a universal software package for Linux distributions.
Step 2: Provide Execution Permissions to the AppImage
- Once the download is complete, open your file directory and locate the Supersee.AppImage file in the “Downloads” folder or wherever you saved it.
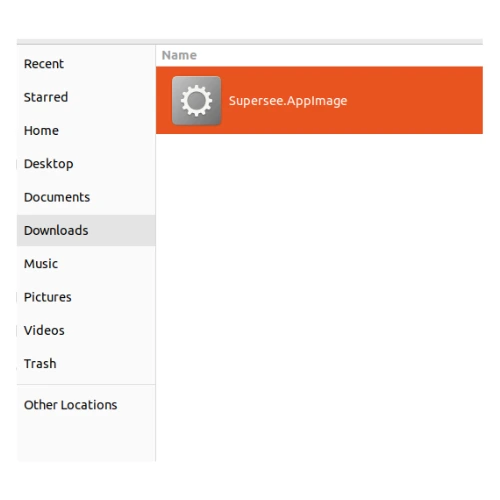
- Right-click on the file and select “Properties.”
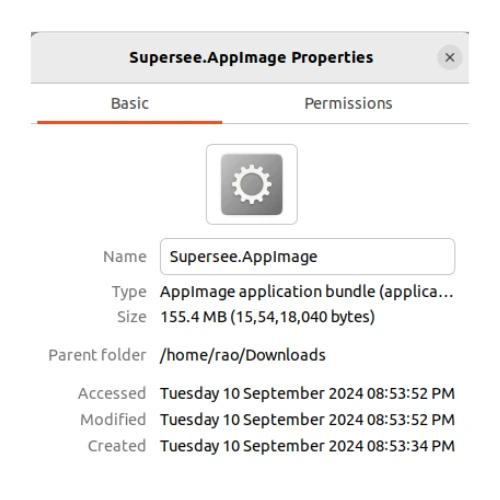
- Navigate to the “Permissions” tab and check the box that says “Allow executing file as program.”
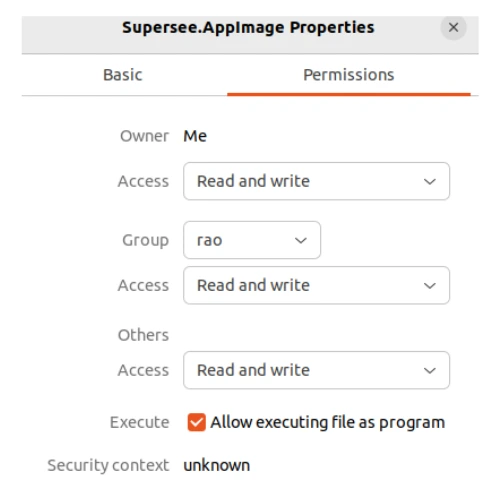
- Alternatively, you can open the terminal and use the following command to make the file executable:
chmod +x ~/Downloads/Supersee.AppImage
Step 3: Install FUSE (Filesystem in Userspace)
SuperSee relies on FUSE for running AppImages. Check if your Linux distribution has FUSE installed by typing the following command in the terminal:
fuse –version
If FUSE is not installed, install it using the following command:
sudo apt install fuse
Step 4: Configure Wayland on Ubuntu
If you’re using an Ubuntu environment, you may need to ensure that the Wayland display server protocol is correctly set up. Here’s how:
- Open the terminal and enter:
sudo nano /etc/gdm3/custom.conf - This command will open the configuration file. Look for the line:
#WaylandEnable=false - Ensure that it is set to false. If not, change it to false by removing the # at the start of the line, and save the file by pressing Ctrl + X, then Y, and finally Enter.
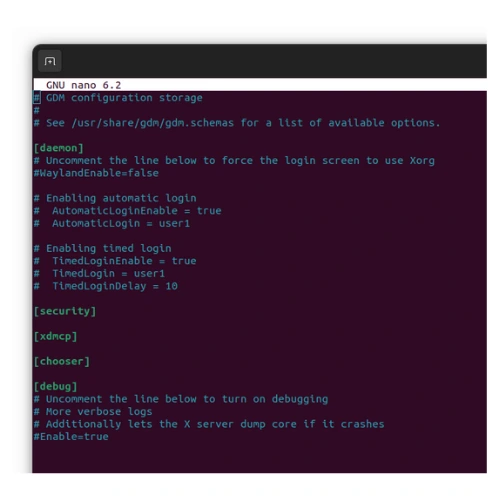
- Restart your system for the changes to take effect.
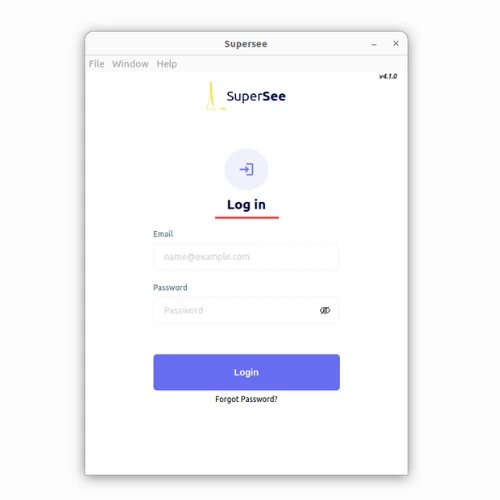
- After this screen get the access or credentials from your administrator and login and use supersee.
- Login users with credentials.
- After Login Here we have a widget and dashboard screen for manage the time and easily notice the time for the users.
- Here we have history page for check users their usage and time that how much they active and which application they are using and application chart be used for check which application users are normally used by user.
- Here we have logout option to effectively logout users from application.
Step 5: Launch SuperSee
- Now that all dependencies are in place, double-click the Supersee.AppImage file to launch SuperSee.
- The application should open smoothly, allowing you to enjoy its full suite of monitoring features.
Summary for Linux Installation
Installing SuperSee on Linux involves a few additional steps to ensure compatibility and execution. Follow the guide carefully, and you’ll have SuperSee up and running in no time.
Installing SuperSee on macOS
Installing SuperSee on macOS is simple and similar to installing other applications on this platform.
Step 1: Download SuperSee for macOS
- Go to SuperSee Downloads.
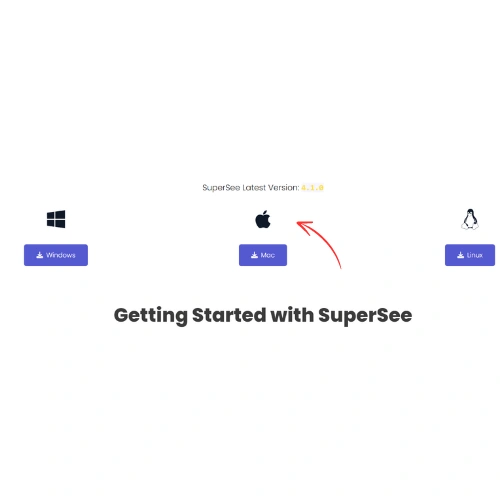
- Select the “macOS Download” option. The download will begin immediately.
Step 2: Move SuperSee to Applications
- Once the download is complete, locate the downloaded file, typically found in the “Downloads” folder.
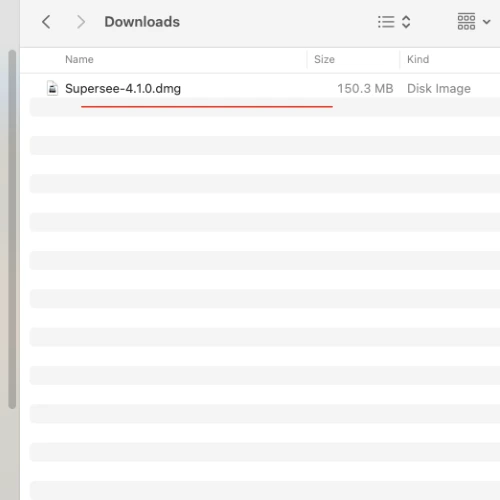
- Drag and drop the SuperSee file into the “Applications” folder to install it.
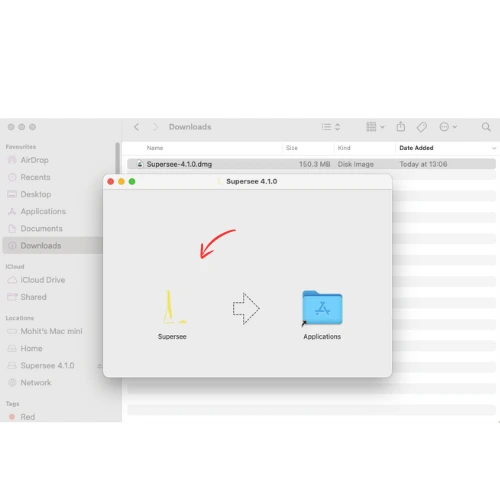
Step 3: Launch SuperSee
- Open the “Applications” folder and find the SuperSee app.
- Double-click on the app icon to launch it.
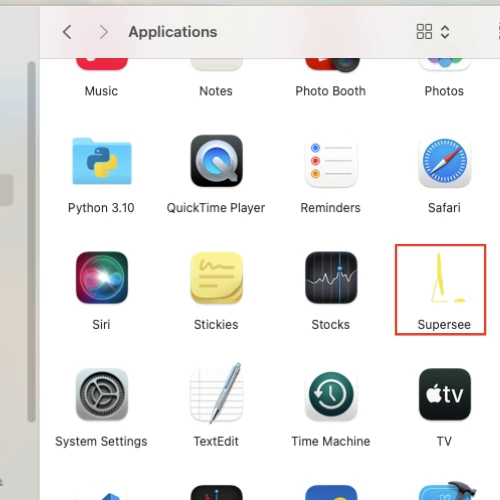
- If you encounter a security warning stating that the app is from an unidentified developer, go to “System Preferences” > “Security & Privacy” > “General” and click on “Open Anyway” to allow the app to run.
- After this screen get the access or credentials from your administrator and login and use supersee.
- Login users with credentials.
Summary for macOS Installation
The installation process on macOS is quick and user-friendly. Download the app, move it to the Applications folder, and run it.
Conclusion
Whether you are using Windows, Linux, or macOS, SuperSee provides an easy installation process tailored to each platform. By following these detailed steps, you will be up and running with SuperSee in no time, enabling you to monitor productivity, optimize workflows, and gain insights into your team’s performance with ease.
By providing real-time monitoring, automatic time tracking, and a powerful productivity dashboard, SuperSee ensures that your team’s performance is always visible without compromising their privacy. The balance between monitoring and confidentiality makes SuperSee an ideal solution for remote and in-office teams alike.
So, what are you waiting for? Follow the installation steps for your operating system, and start using SuperSee today to enhance productivity and streamline your operations!